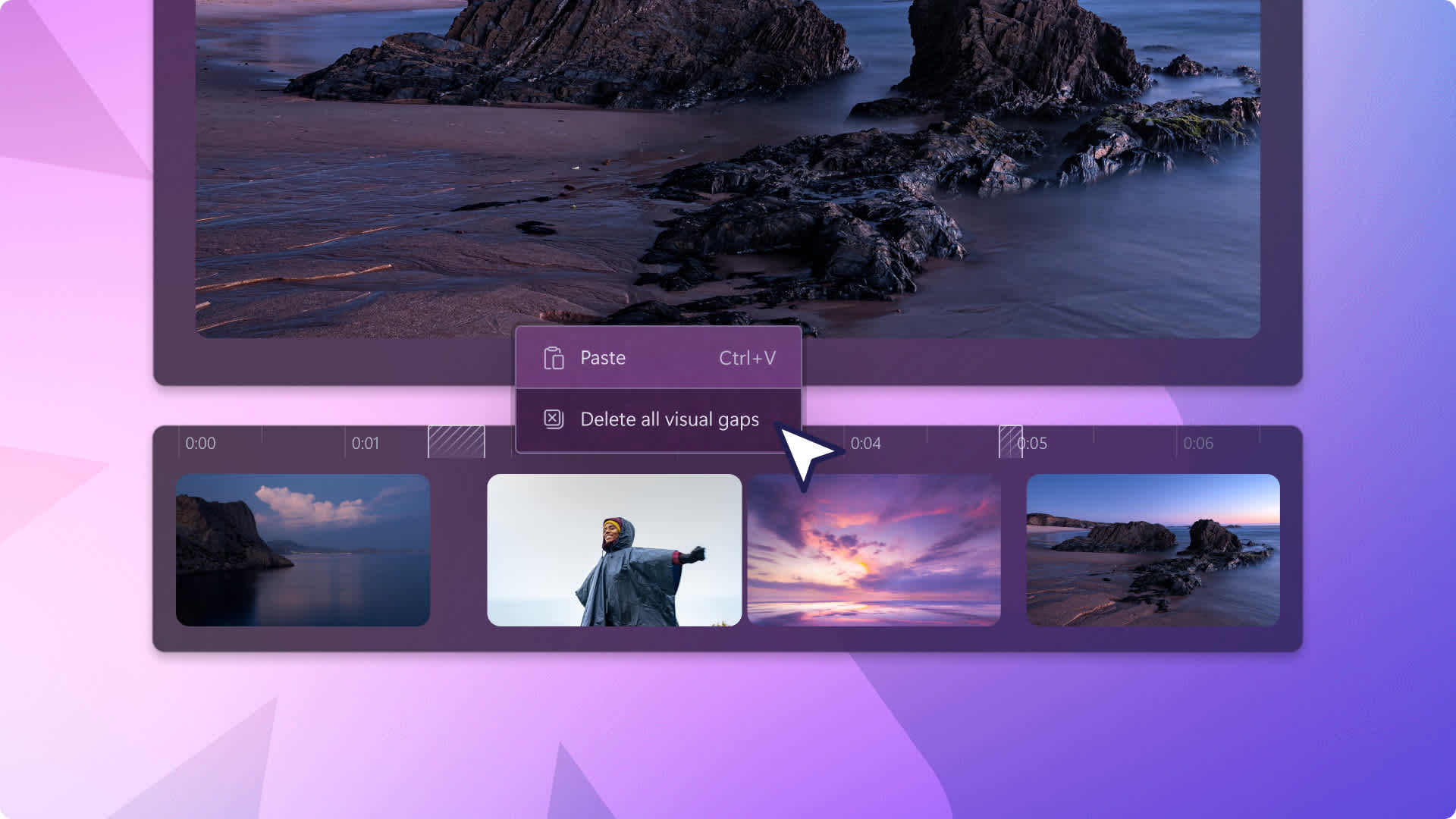Heads up! This content is relevant for Clipchamp for personal accounts. Try this link If you're looking for information about Clipchamp for work accounts.
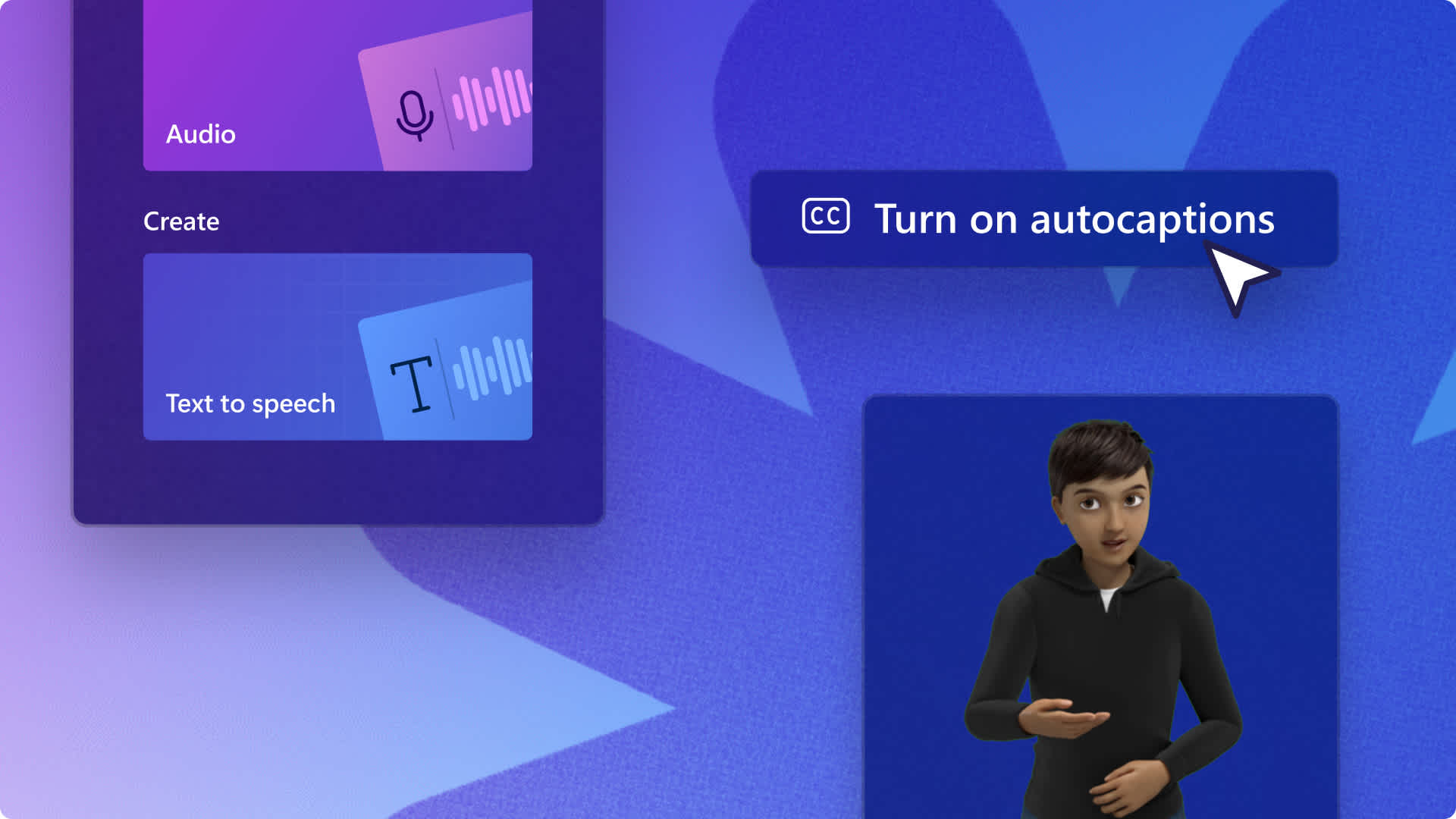
Not sure how to make your video content more accessible and inclusive? From using AI generated voiceovers and autocaptions to overlaying ASL stickers and titles, boost your video’s accessibility in a few clicks with Clipchamp.
Explore our helpful tools and video editing features to enhance your video accessibility in our checklist below.
Video accessibility checklist
Overlay American Sign Language (ASL) stickers
Whether you’re creating a video for school, work, or social media, adding ASL stickers can help convey your message and video meaning to the deaf and hard of hearing community. Explore a range of unique ASL stickers in various skin tones and sizes. Choose from popular phrases like welcome, congratulations, happy holidays, Merry Christmas, and so many more. Just overlay an ASL sticker onto your video to help boost your video’s accessibility.
To find the ASL stickers inside Clipchamp video editor, click on the content library tab on the toolbar. Next, click on the drop-down arrow next to the visuals button, then click stickers. Scroll down until you see the sign language stickers. You can also search ‘sign language’ in the search bar for faster filtering.
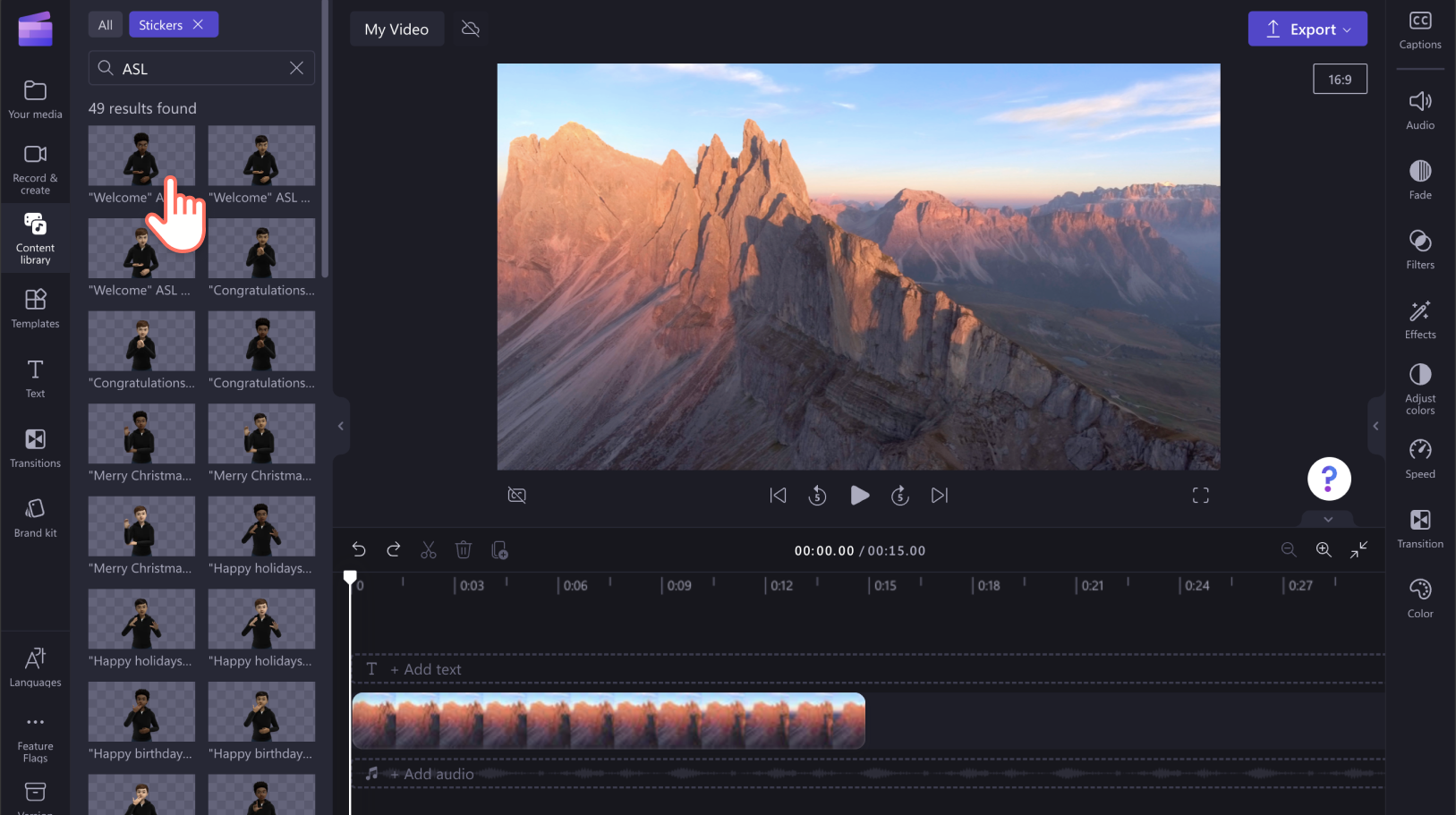
Add captions and download a transcript using autocaptions
Make your videos more accessible and engaging on mute with the help of real-time subtitles. Using smart voice detection technology, our autocaptions feature generates fast subtitles in seconds with no typing needed. Reach viewers worldwide by selecting from a range of different languages, and even download a transcript for free as an SRT file.
To add subtitles to your next video, click on the captions tab on the property panel, then click turn on autocaptions.
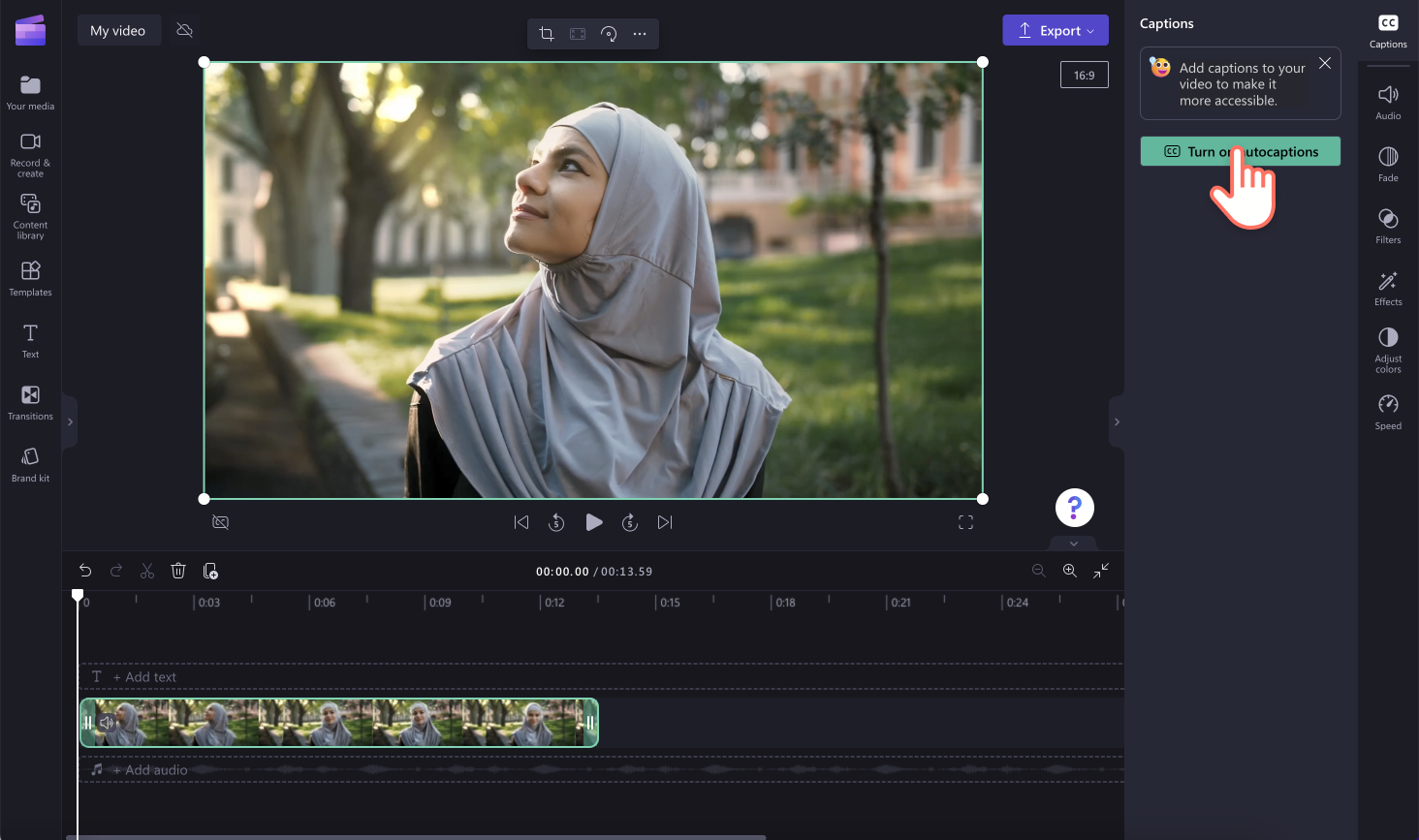
Create voiceovers using AI or your own voice
Whether you’re creating a slideshow presentation, onboarding video, training, or product demos, capture the attention of your viewers while refining videos with voiceovers. Either create a professional voiceover using the AI text to speech feature, or record your own voice using the online audio recorder. A voiceover is the easiest way to convey your video’s message, emotion, enthusiasm, and help share complex information.
To find the text to speech and audio recorder features inside Clipchamp video editor, click on the record & create tab on the toolbar.
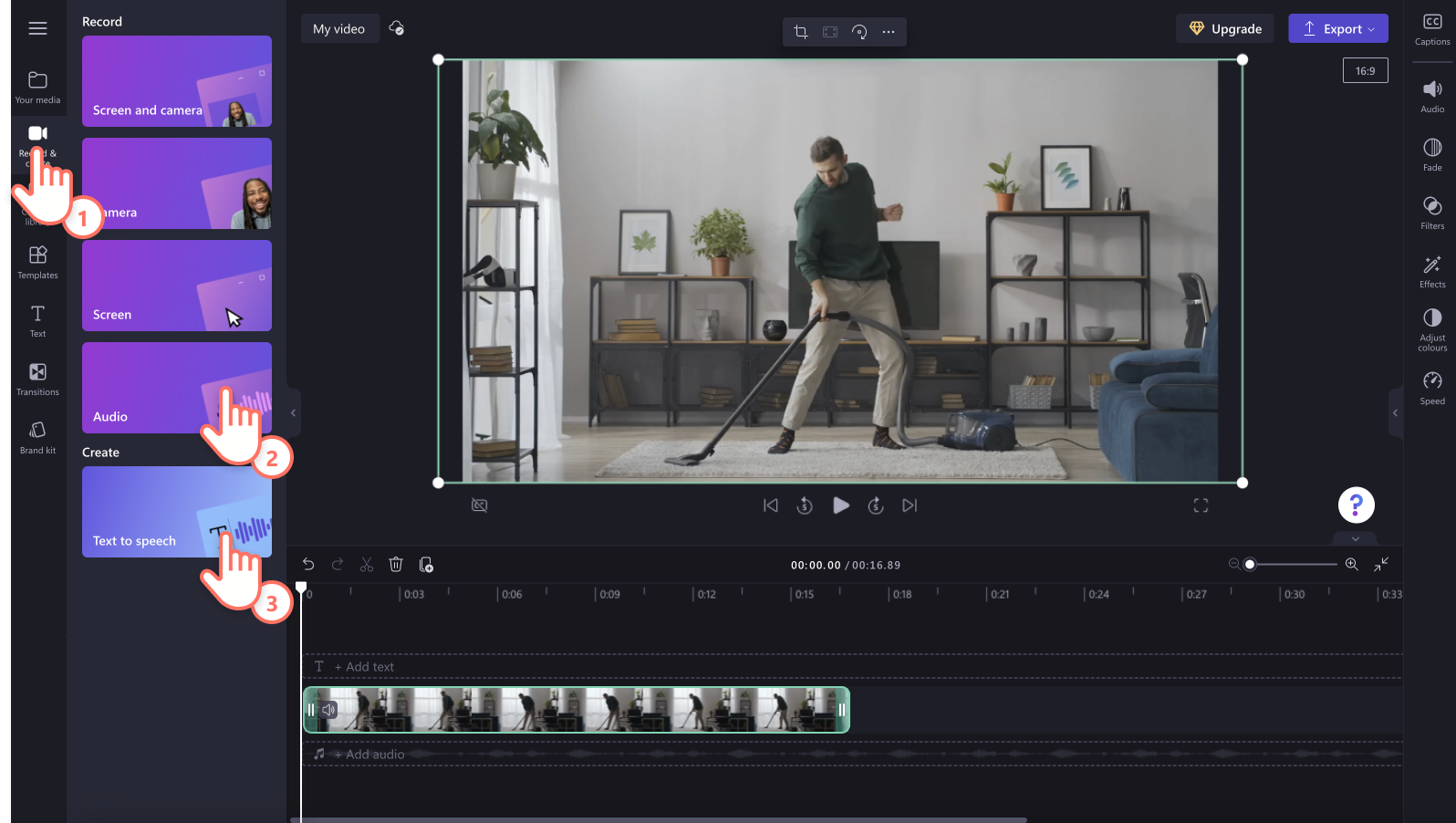
Overlay animated text and motion titles
Effortlessly provide more context to your viewers, emphasize key points, and increase your video’s accessibility and reach with unique text and titles. All you have to do is drag and drop a title onto the timeline, then adjust the text, font, size, position, and colors. Adding text and titles can help viewers better understand your content on mute, create more inclusive videos, and reach a wider audience. For more help, take a look at our YouTube tutorial.
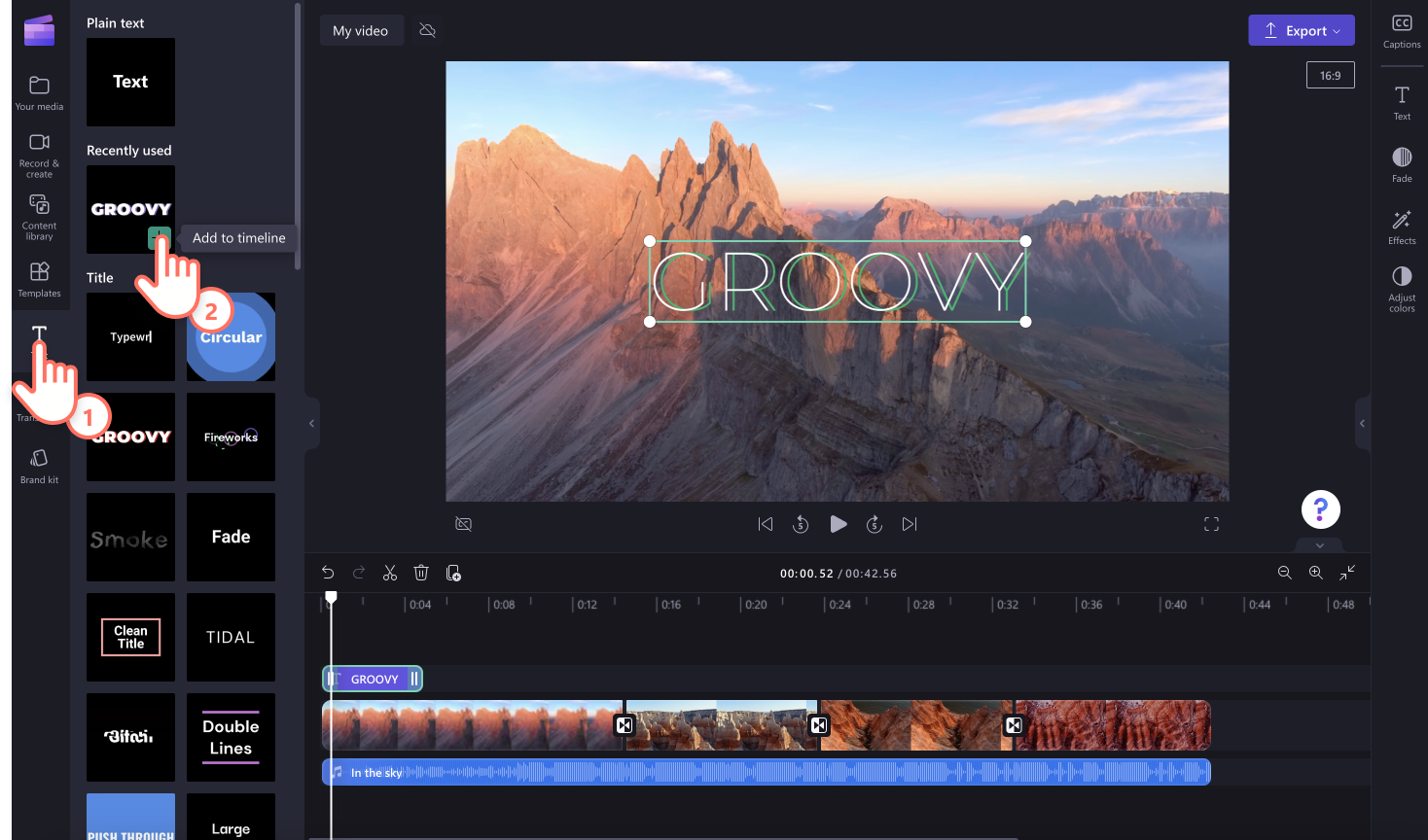
Try keyboard shortcuts for more accessible video editing
Our video editing keyboard shortcuts can help you easily maneuver around the editor, no matter what your preferred way is to use the computer. Instead of relying on using your mouse or cursor to edit a video, use your keyboard to make edits like undo, split, delete, copy, paste, duplicate, and so much more. Check out our keyboard shortcuts blog to learn how.
Easily enhance your video accessibility with our helpful video editing features for free. For more ways to level up your videos, check out how to add emojis to videos, or explore how to crop video to further edit your media assets.
Create clear and professional videos today with Clipchamp for free or download the Clipchamp Windows app.