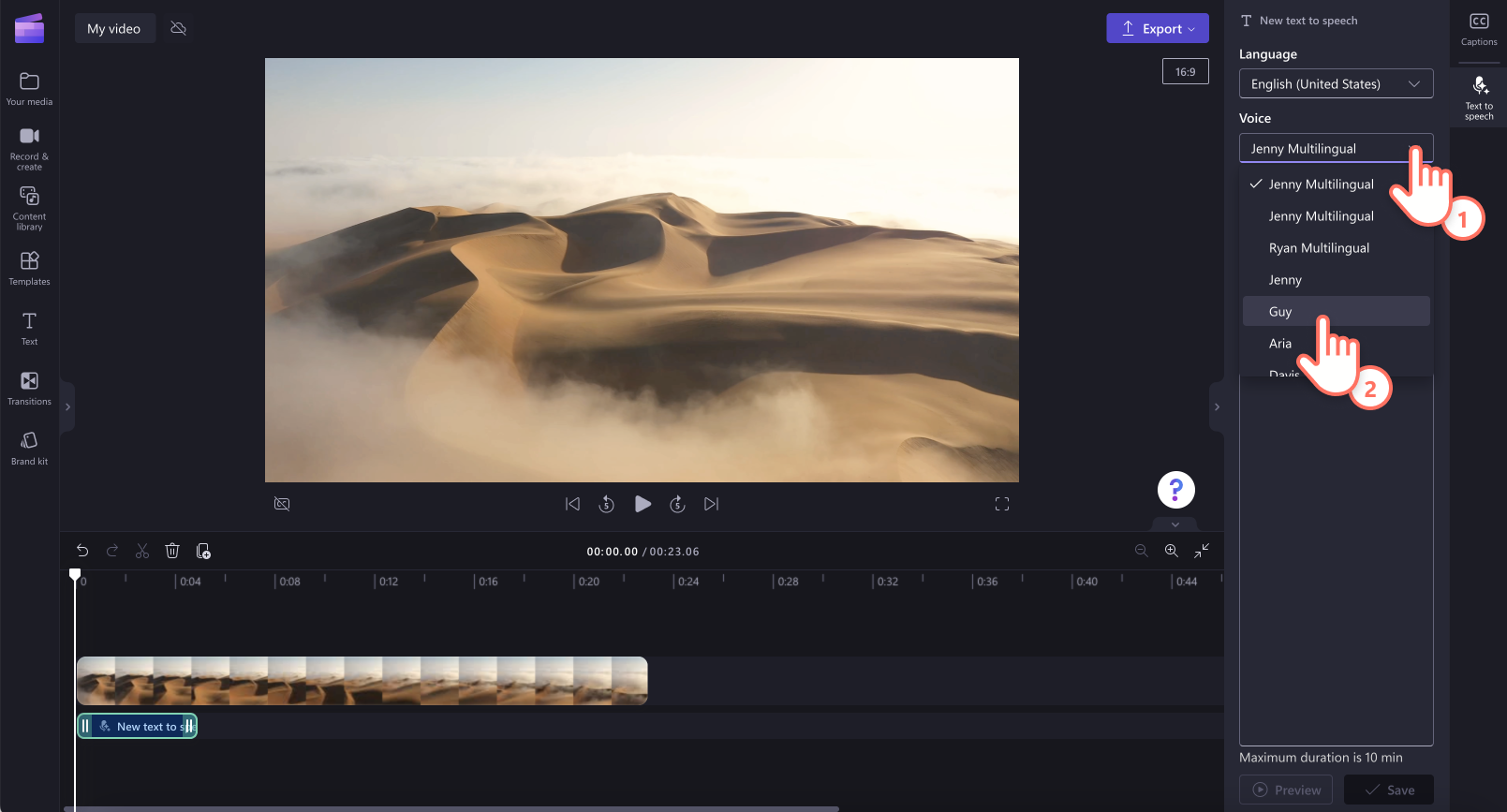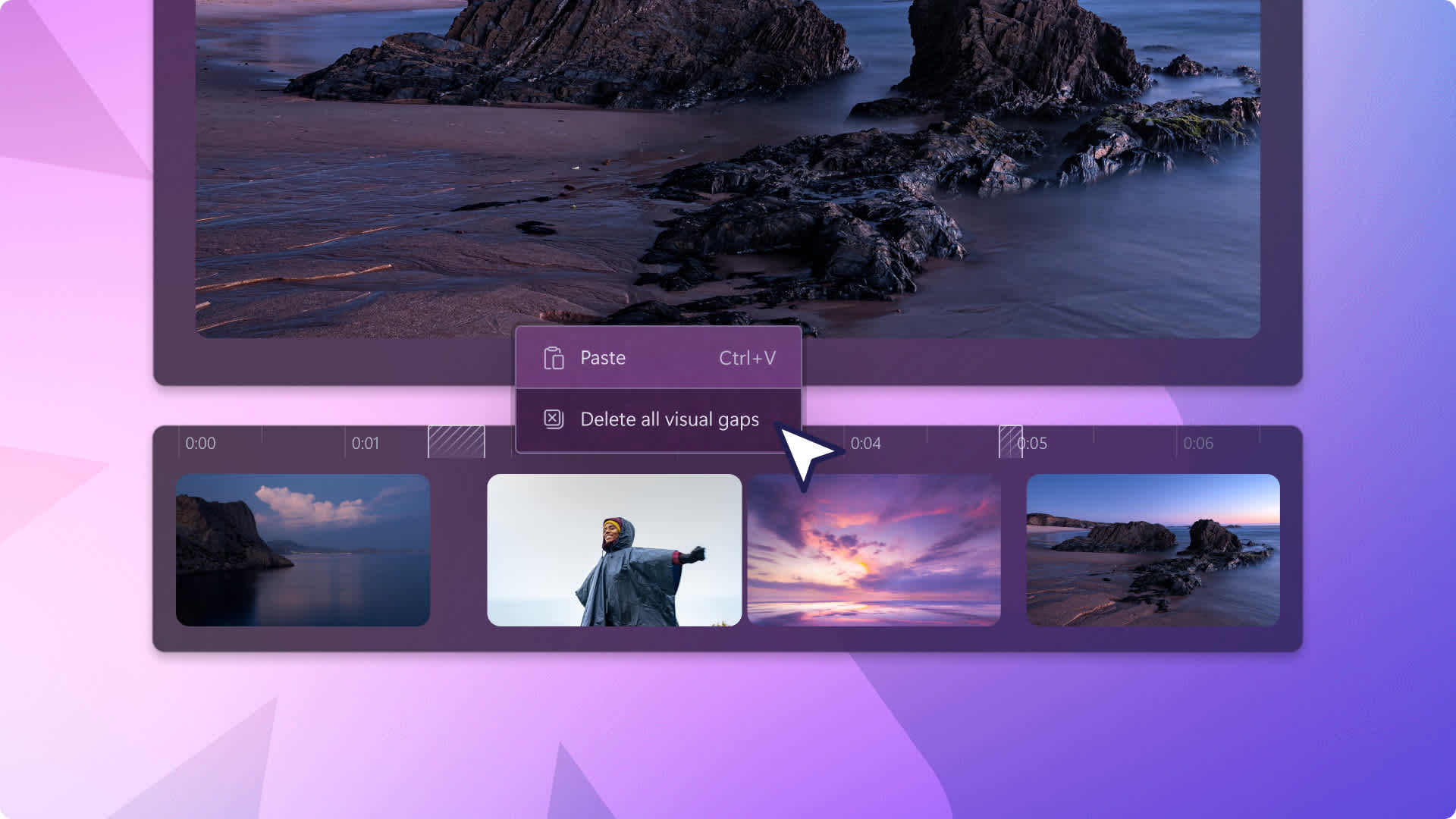Heads up! This content is relevant for Clipchamp for personal accounts. Try this link If you're looking for information about Clipchamp for work accounts.
On this page

Want to create a lifelike voiceover for your video? Whether you’re creating a gaming highlight videos or corporate presentations, add an inclusive voiceover to improve accessibility and engagement.
If you don’t want to record your own voice or hire talent, don’t worry! Our AI voice generator lets you create professional voiceovers for free, in just a few clicks. Select from a wide range of languages, voices, pitch, pace, and emotions to generate a unique voiceover.
Read on to explore how to create an AI voiceover with the text to speech feature in Clipchamp.
How to use our free voiceover generator
Step 1. Import videos or select stock footage
To import your own videos, photos, and audio, click on the import media button in the your media tab on the toolbar to browse your computer files, or connect your OneDrive.

You can also use free stock media like video clips, video backgrounds, and stock music. Click on the content library tab on the toolbar and click on the visuals drop down arrow, then videos. Search through the different stock categories using the search bar as well.

Drag and drop your video onto the timeline.
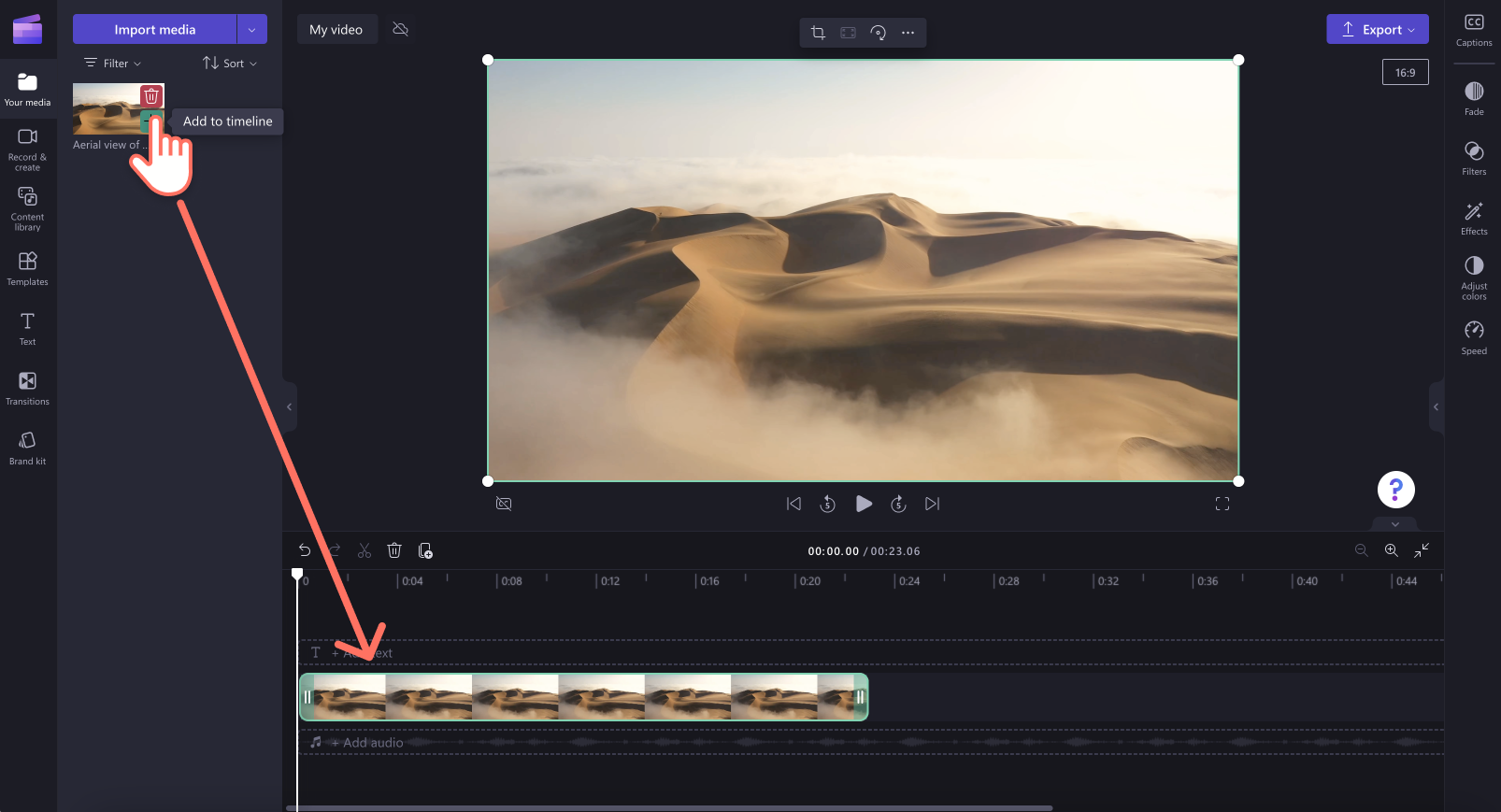
Step 2. Create an AI voiceover
Click on the record & create tab, then click on the text to speech option.
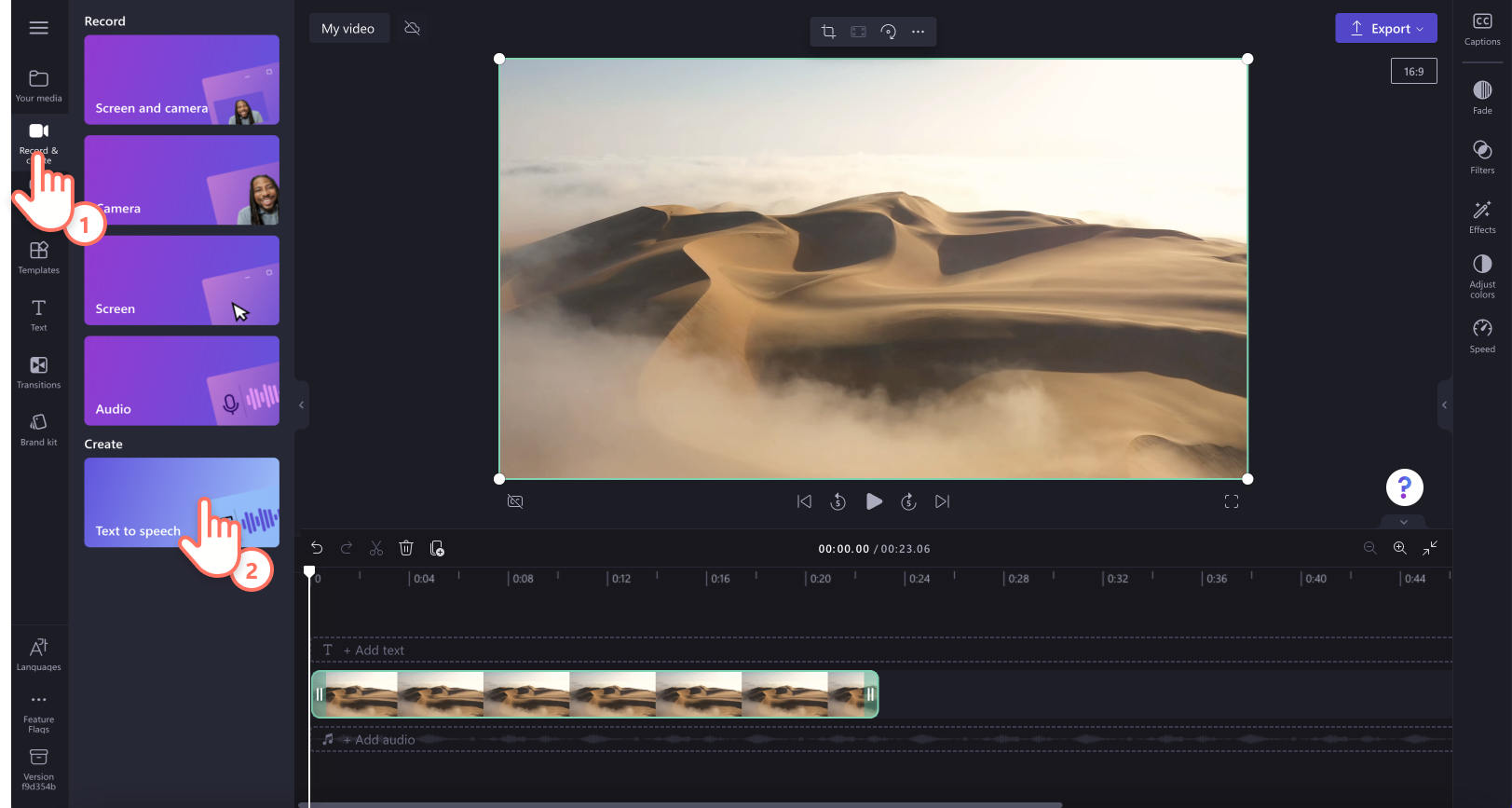
The text to speech tab will appear on the property panel.
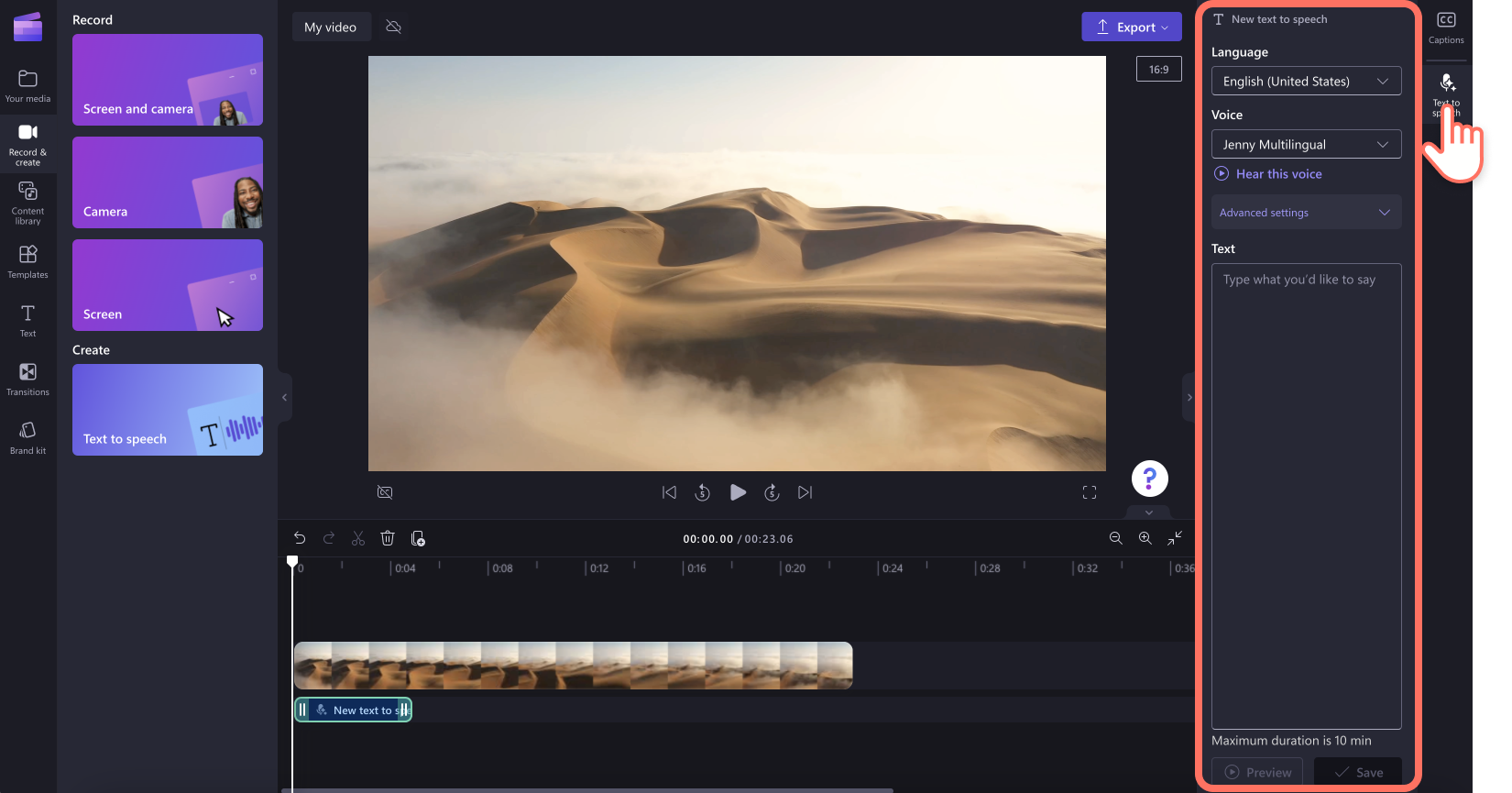
Next, click on the drop down arrow to select from a range of language including Japanese, Spanish, Italian, Greek, Hindi, French, and many more. Click on your desired language to select it.
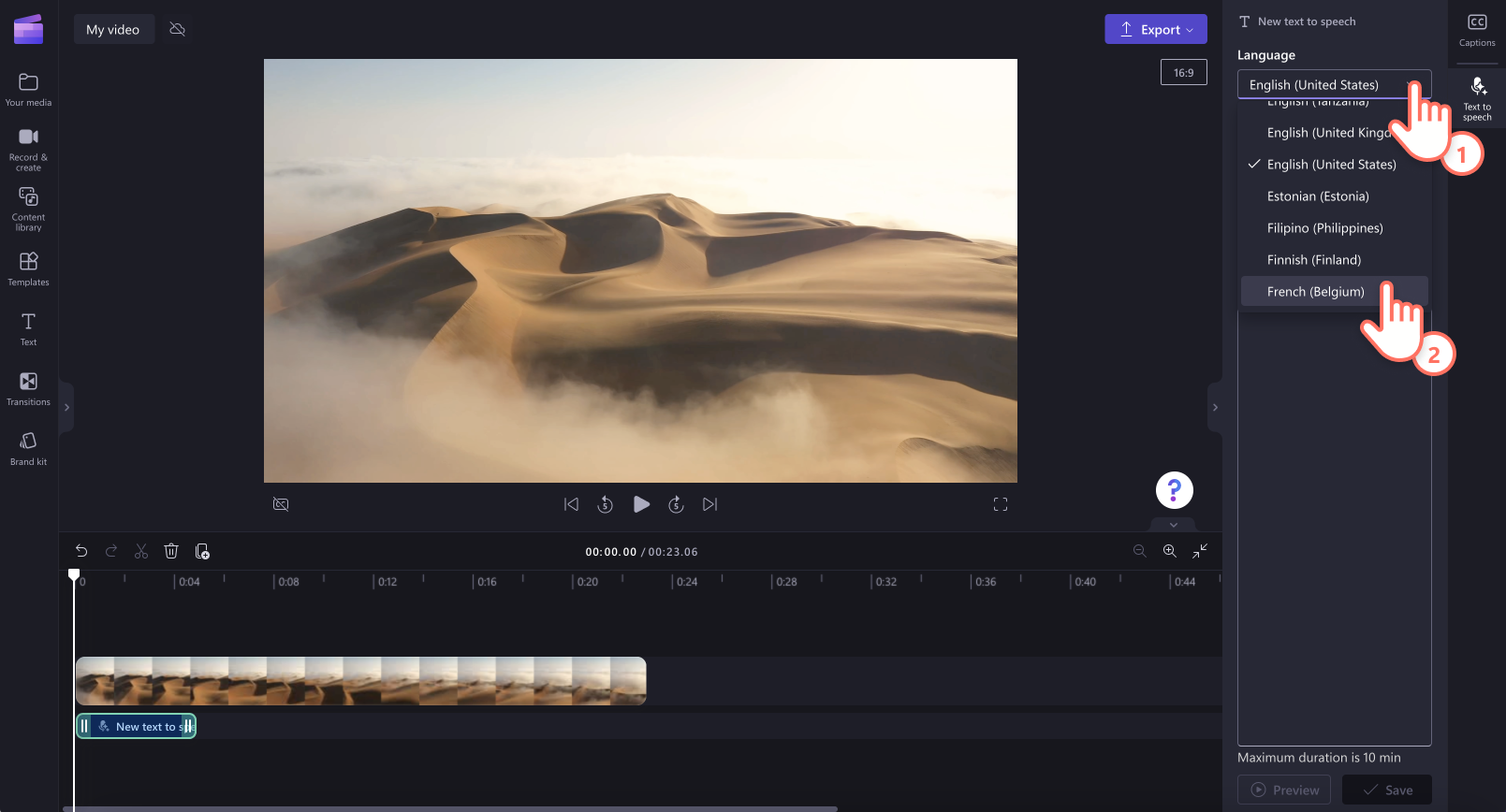
Next, choose your voice. Click on the voice drop down arrow to see all of the voice options. Each language will have different voice options available. You can click on the hear this voice button to listen to a preview of your selected voice style.
You can also adjust your pitch and pace using the advanced settings drop down arrow. Choose from different pitch options like extra low, low, medium, high, and extra high.
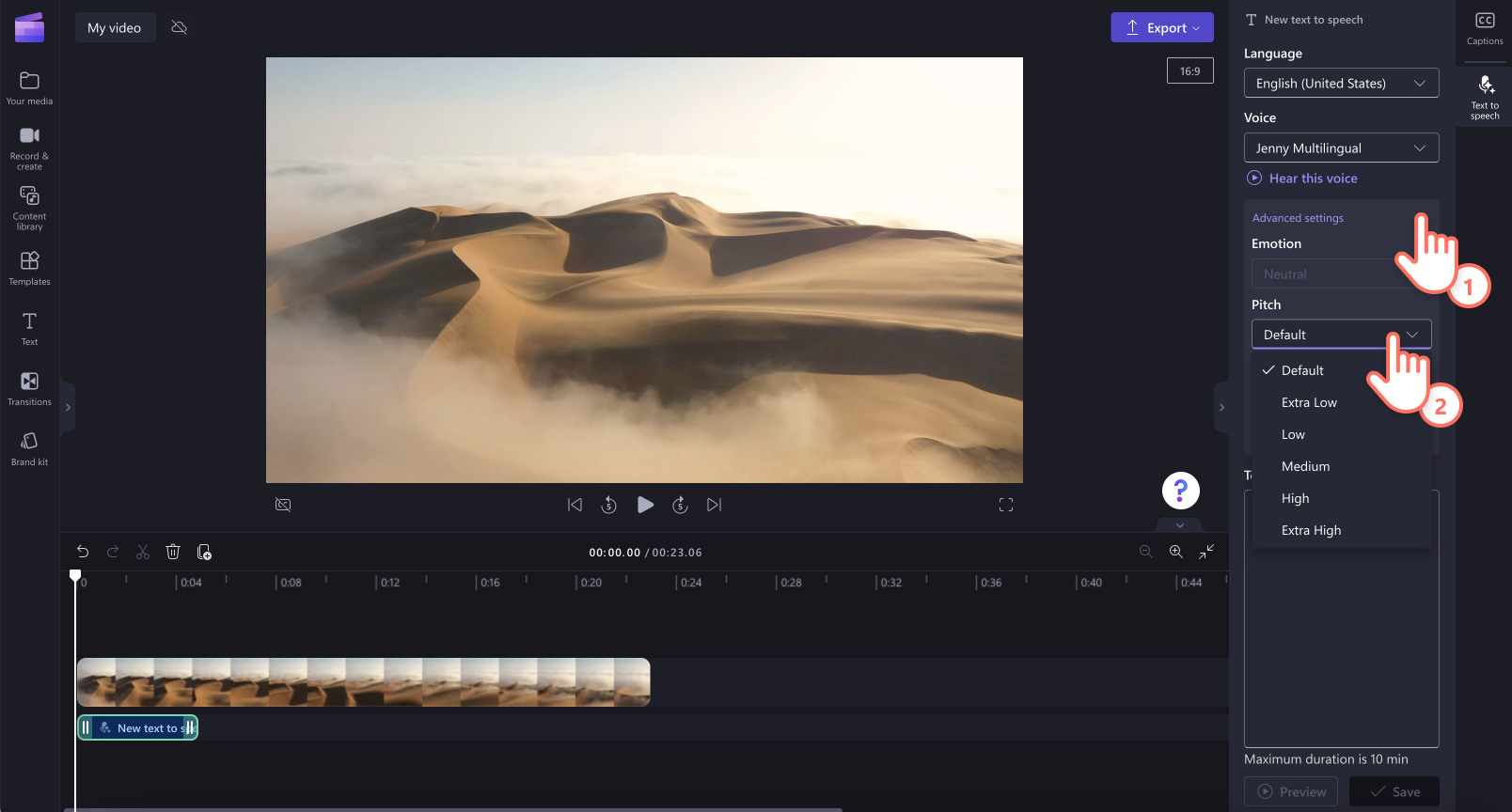
To edit the pace of your voiceover, use the pace slider. Drag the slider to the left to slow down your voiceover, or drag the slider to the right to speed up your voiceover.
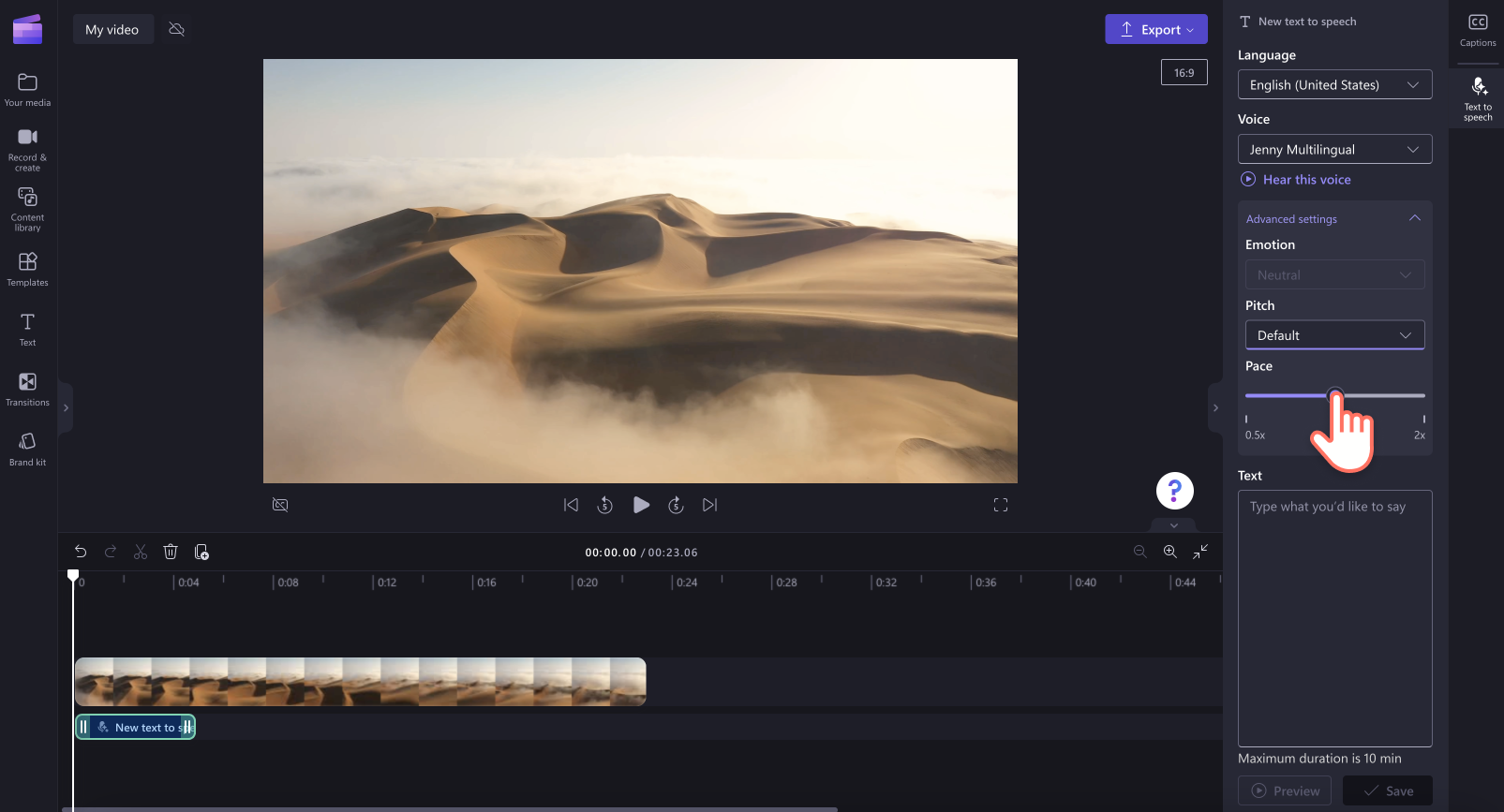
Next, add your text to the text box. Type in what you’d like to say in your voiceover into the text box on the property panel. Remember there is a maximum duration of 10 minutes per voiceover. Once you have added your text, click on the preview button to listen to your voiceover. Click on the save button to add your voiceover to your video.
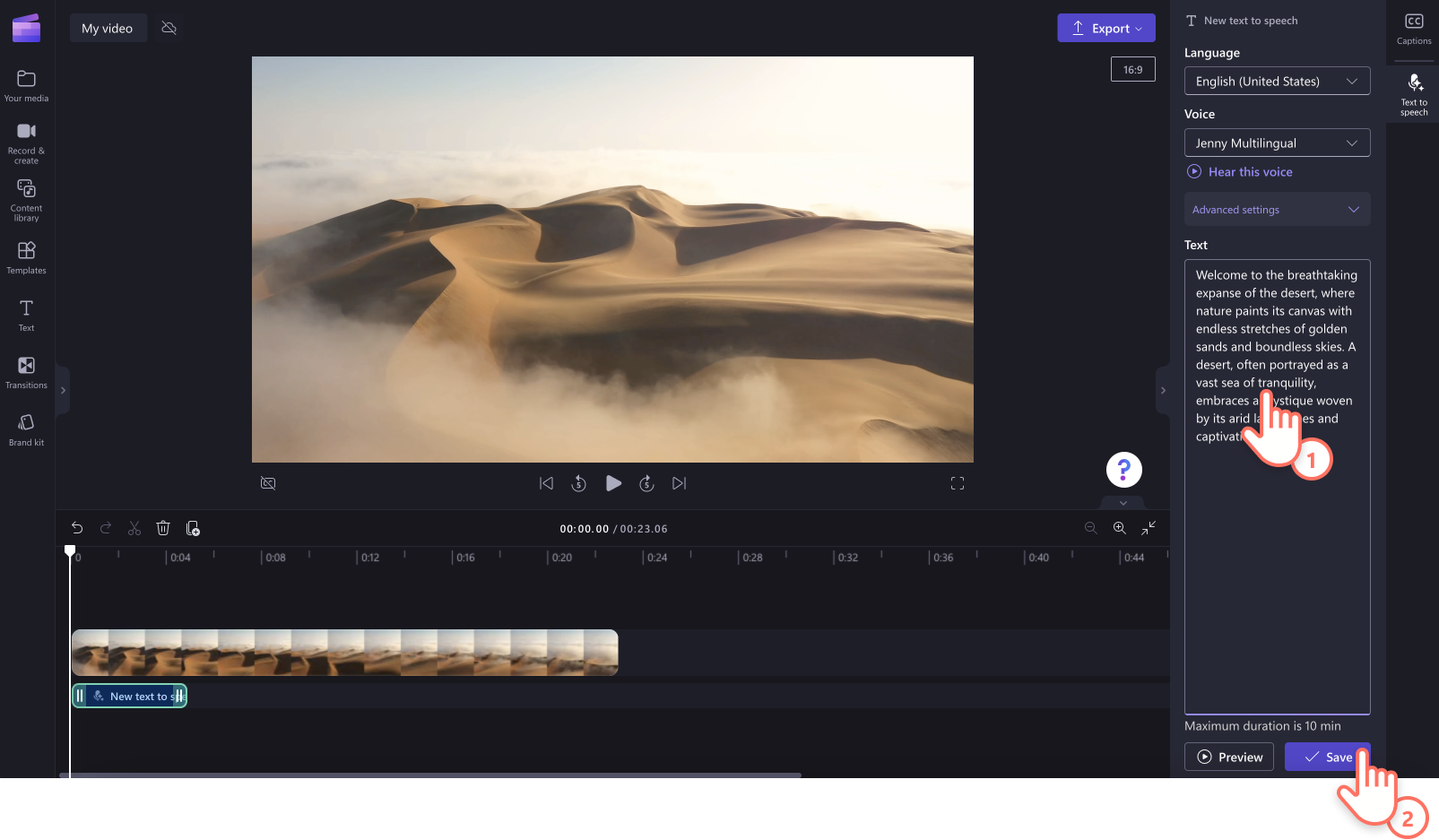
Your voiceover will automatically save as an MP3 audio file on your timeline below your video clip.
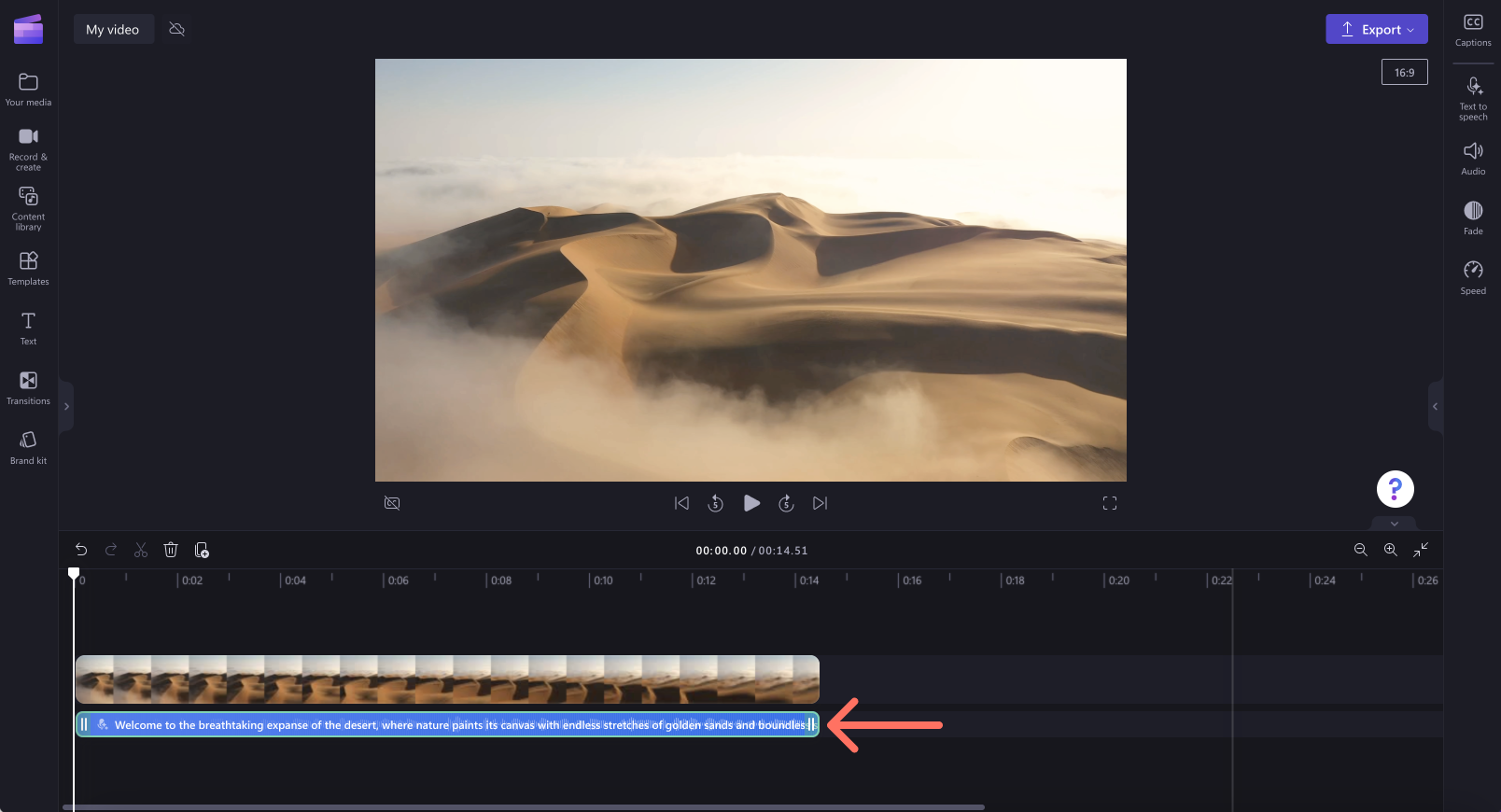
Step 3. Preview and save your video
Before saving your video, make sure to preview by clicking on the play button. When you’re ready to save, click on the export button and select a video resolution. We recommend saving all videos in 1080p video resolution for the best quality. Paid subscribers can save in 4K video resolution.
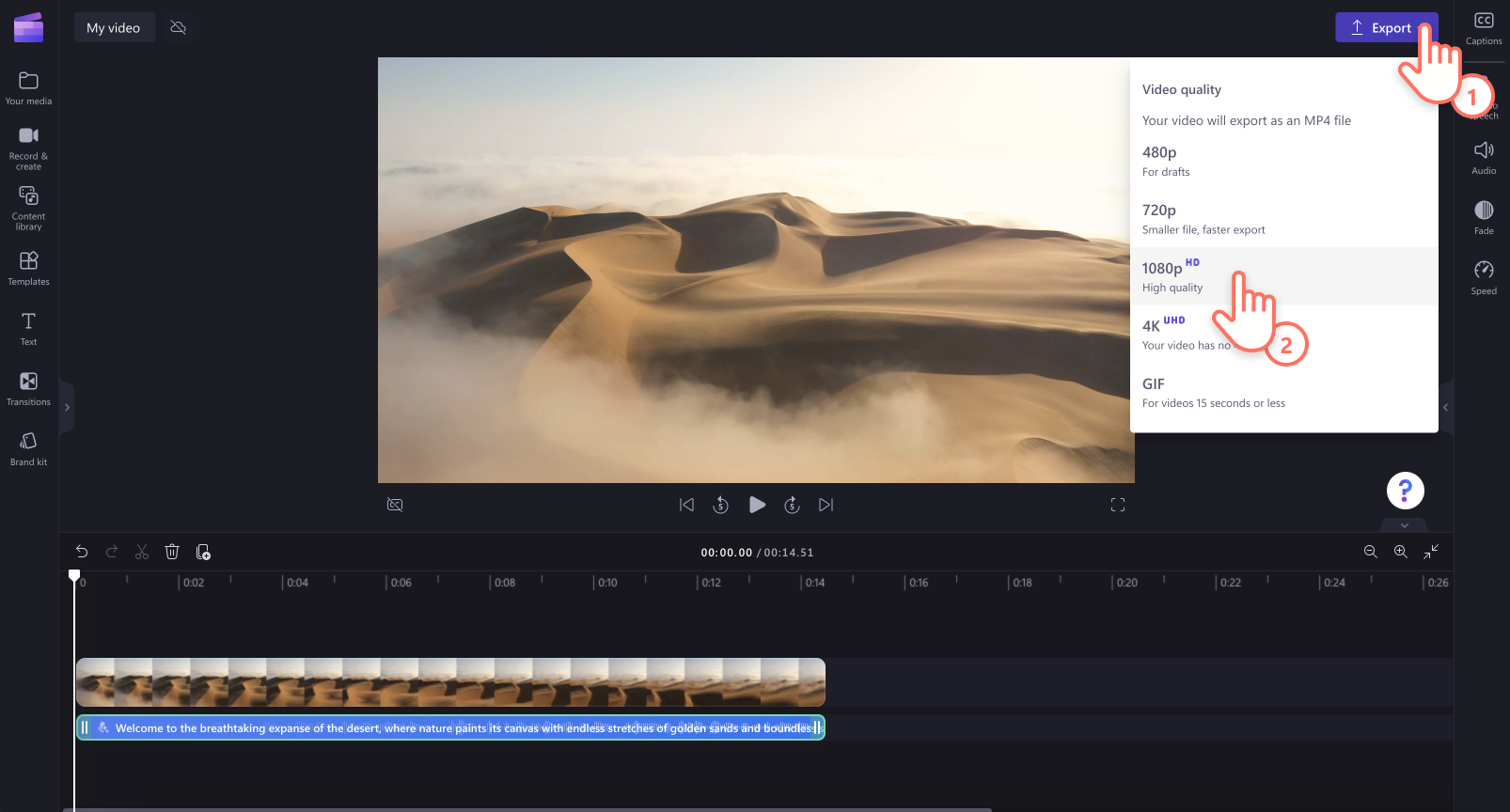
How to edit or delete a voiceover
If you want to make changes to your voiceover after saving it, just click on your voiceover on the timeline, then click the text to speech tab on the property panel. Edit your text, then click on the save button to save your changes.
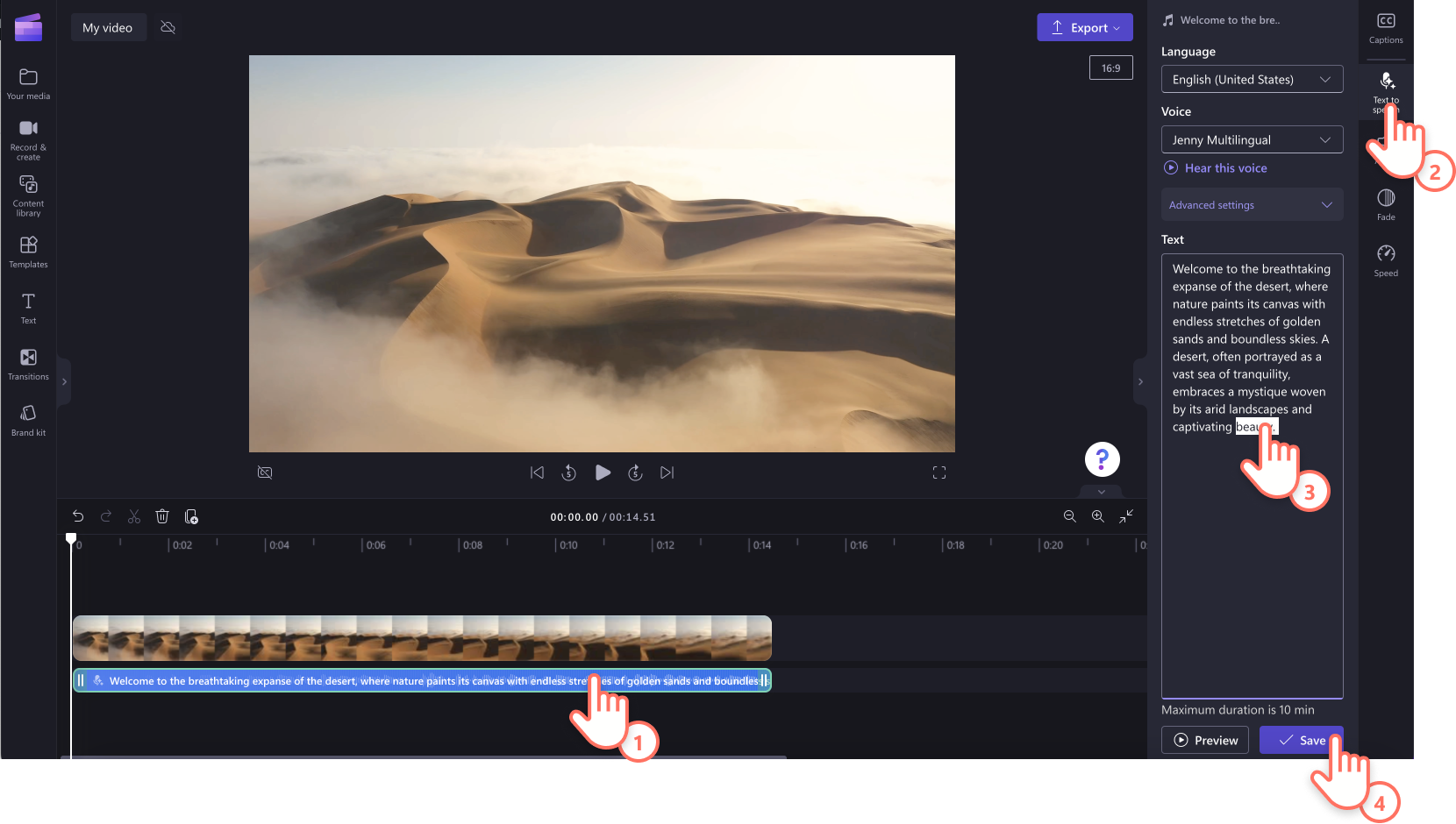
To remove your voiceover from your video, just click on the voiceover on the timeline so it's highlighted green, then click on the trash can button to delete.
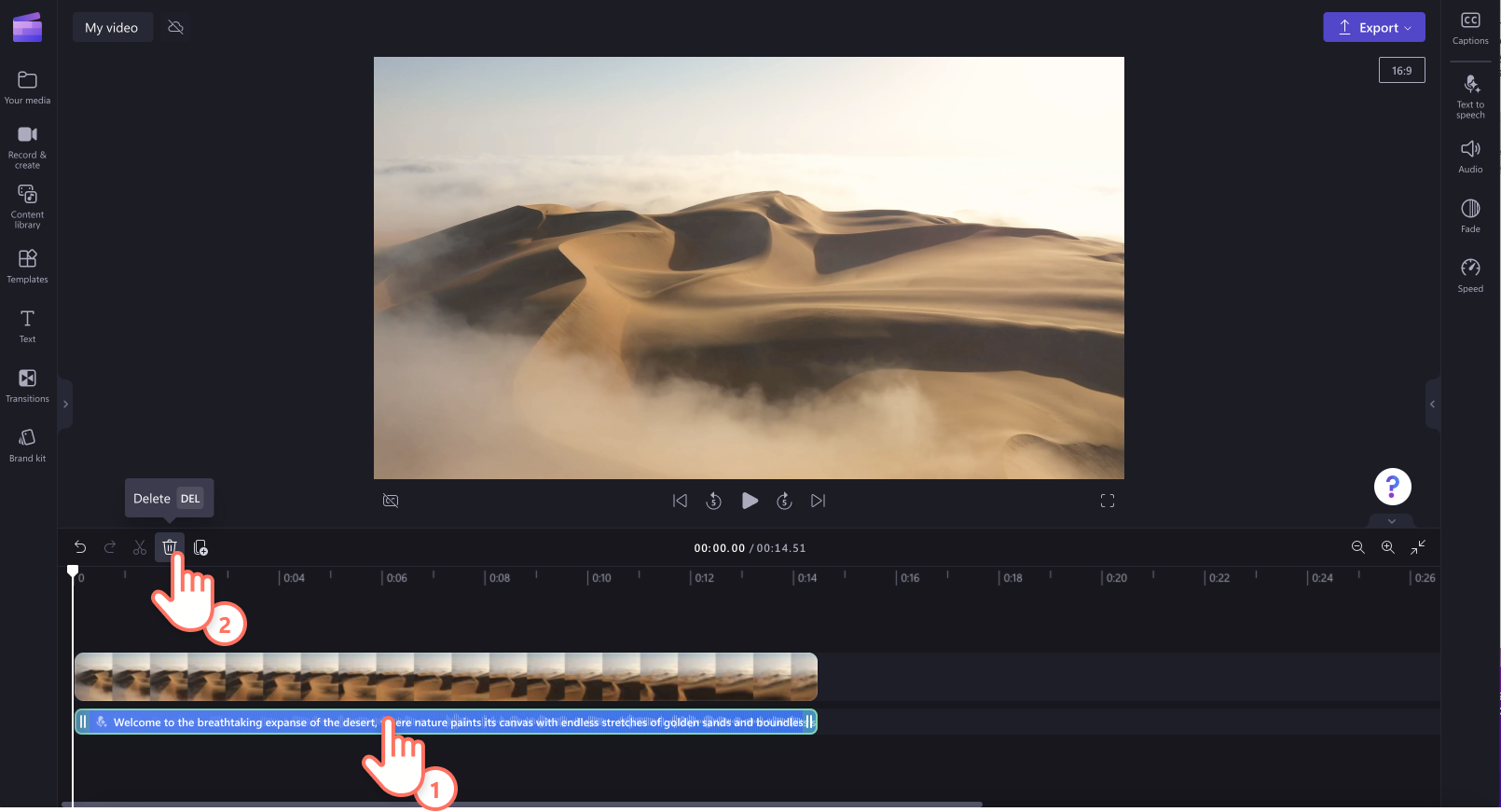
7 video ideas to add an AI voiceover
No matter what video you're creating, adding a voiceover can enhance your video's message and help convey key takeaways more effectively. Let's take a look at some video ideas you can add a voiceover to.
Better explain steps and assist instructions in tutorials and how-to videos.
Easily explain complex topics or specific elements in educational videos.
Add context, explanations, and narration to slideshow videos and documentaries.
Further explain how a product works or describe new features in product demo videos.
Express your characters thoughts, feelings, and internal monologue in short films.
Communicate your brand's message and connect with your viewers in marketing and promo videos.
Add personality and enhance storytelling in travel highlight videos.
AI voice generator examples
Perfect for creators
Adding a voice synthesizer to your video can capture the attention of your audience, make videos easier to follow, highlight funny moments, and read on-screen text out loud. AI voices are even a great addition to blog content as they talk through the footage, giving blogs extra context and explanations.
Perfect for businesses
Using a text-to-voice generator is one of the fastest ways to make your business videos accessible to more employees and customers. AI voices can create consistent corporate videos, reimagine culture videos with narration, and refine training videos and screen recordings.
Perfect for eLearning
Polish your education presentations, make virtual learning content more engaging and entertaining and highlight valuable lesson plans with the help of our voiceover maker.
Writing tips for your voiceover
Use punctuation to make impactful speed changes to your text-to-speech voiceover:
Full stops add a moderate pause to your text-to-speech.
Commas add a short pause to your text-to-speech.
Ellipses (“ …”) add a long pause in your voiceover.
Question marks change the intonation of your voiceover.
Exclamation marks will not change the delivery of your text to speech.
Typing in all caps will not change the delivery of your voiceover.
Frequently asked questions
What languages are available in the voiceover generator?
Arabic, Albanian, Armenian, Azerbaijani, Afrikaans, Amharic, Bulgarian, Burmese, Basque, Bosnian, Bengali, Bangla, Catalan, Chinese, Croatian, Czech, Danish, Dutch, English, Estonian, Finnish, French, Filipino, Finnish, Persian, German, Georgian, Greek, Gujarati, Galician, Hebrew, Hindi, Hungarian, Indonesian, Icelandic, Irish, Italian, Japanese, Javanese, Kazakh, Khmer, Kannada, Korean, Lao, Latvian, Lithuanian, Malay, Maltese, Marathi, Mongolian, Malayalam, Macedonian, Norwegian Bokmal, Nepali, Polish, Pashto, Portuguese, Romanian, Russian, Sinhala, Slovak, Slovenian, Somali, Spanish, Serbian, Sundanese, Swahili, Swedish, Tamil, Telugu, Thai, Turkish, Ukrainian, Urdu, Uzbek, Vietnamese, Welsh, and Zulu. View the full list here.
How do I fix incorrect pronunciation on the voice generator?
If your text to speech isn’t pronouncing a word correctly, try intentionally misspelling the word (spelling it as it sounds). For numbers, write them out in full for example, 2024 becomes “two thousand and twenty-four.”
Can I add subtitles to my video with AI text to speech?
Yes. We recommend adding subtitles on videos with a voiceover to increase your video's accessibility and reach.
For more help making your video's more accessible, check out how to add subtitles to videos, or explore our ASL stickers.
Create AI voiceovers today with Clipchamp or download the Clipchamp Windows app.