Heads up! This content is relevant for Clipchamp for personal accounts. Try this link If you're looking for information about Clipchamp for work accounts.

Say goodbye to long pauses and awkward silences in your videos or voiceovers without re-recording or cutting! Automatically find and delete unwanted silences and pauses in any media with our smart AI-powered feature, silence removal.
From podcast recordings and meeting recaps to tutorials and educational videos, the silence remover is the perfect tool to maximize video editing productivity while keeping your videos professional and engaging.
Read on to learn how to cut out silences from audio with silence removal in Clipchamp.
How to use the silence remover
The silence remover trims and tidies your own video and audio media, or voice recordings, AI voiceovers, and webcam and screen videos created directly inside the video editor.
Step 1. Import a video or audio file or record with audible speech
To import your own videos and audio, click on the import media button in the your media tab on the toolbar to browse your computer files, or connect your OneDrive.
Tip: To remove pauses and silences from your video using the silence remover, your video must include audio or voice.

You can also use the silence remover with a video recorded inside the editor. Click on the record & create tab on the toolbar, then select screen and camera, camera, screen, audio recording, or text to speech.
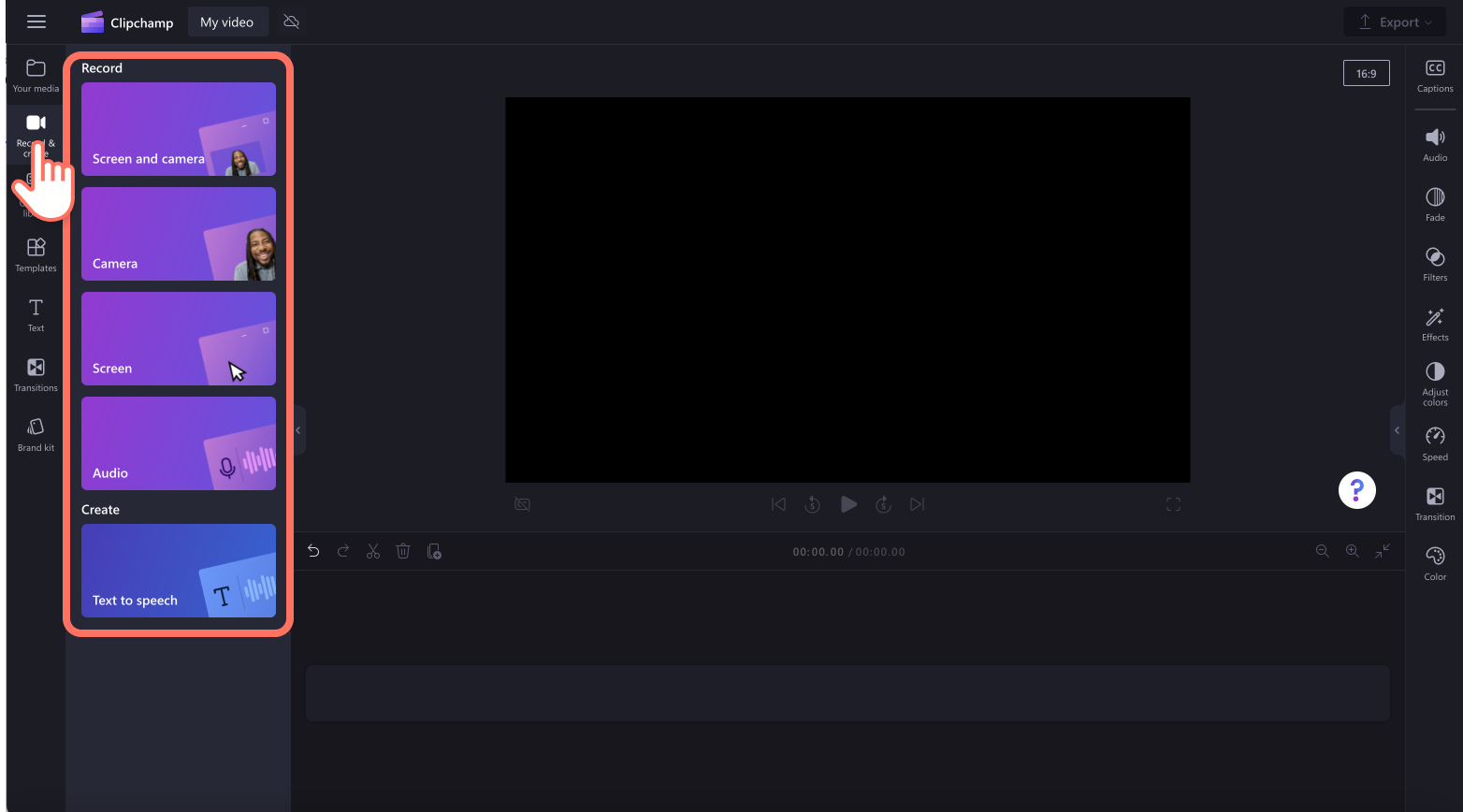
Drag and drop your video onto the timeline.
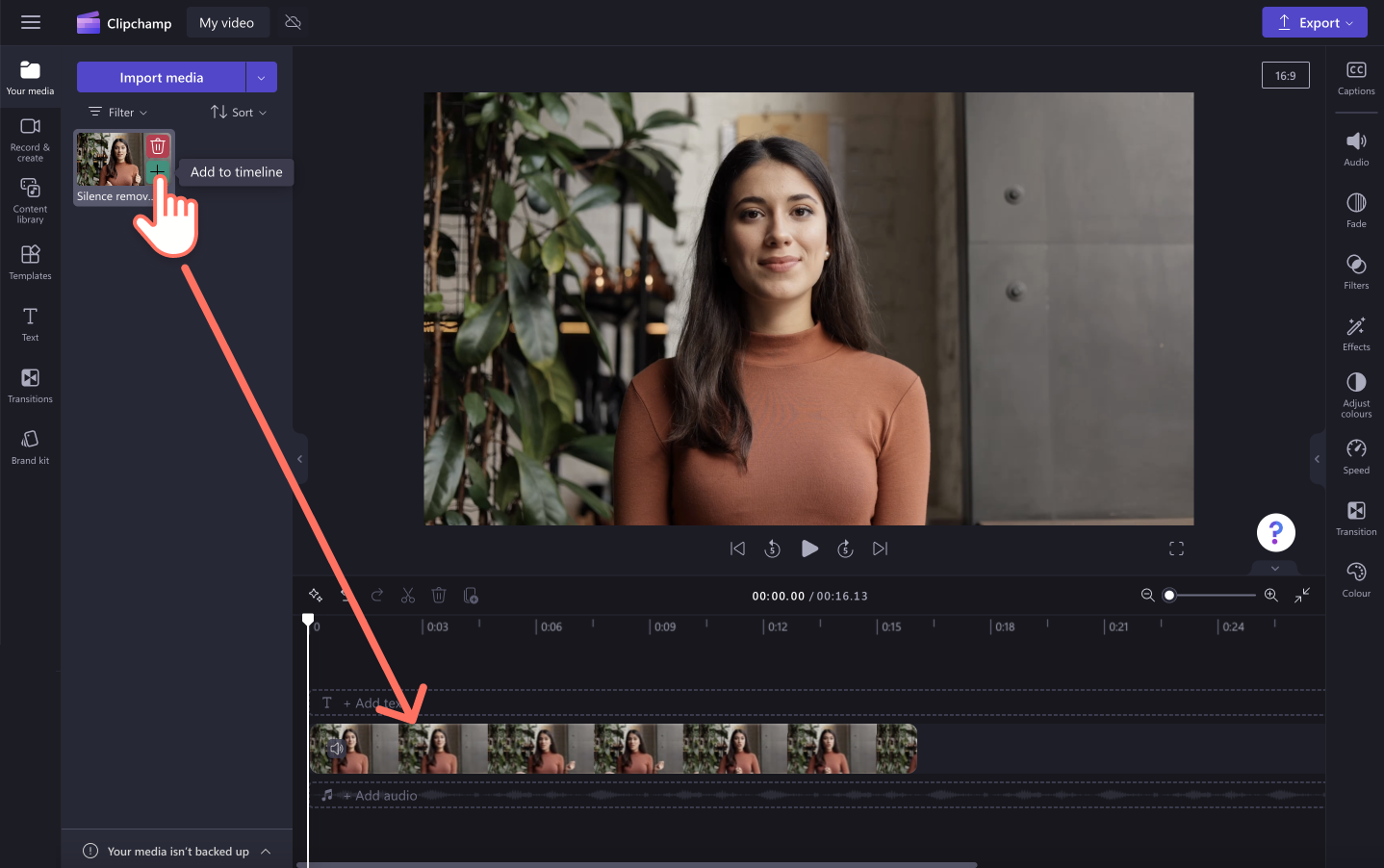
Step 2. Remove silences and pauses using the sparkle icon
Click on the sparkle icon button in the timeline toolbar. AI suggestions will appear.
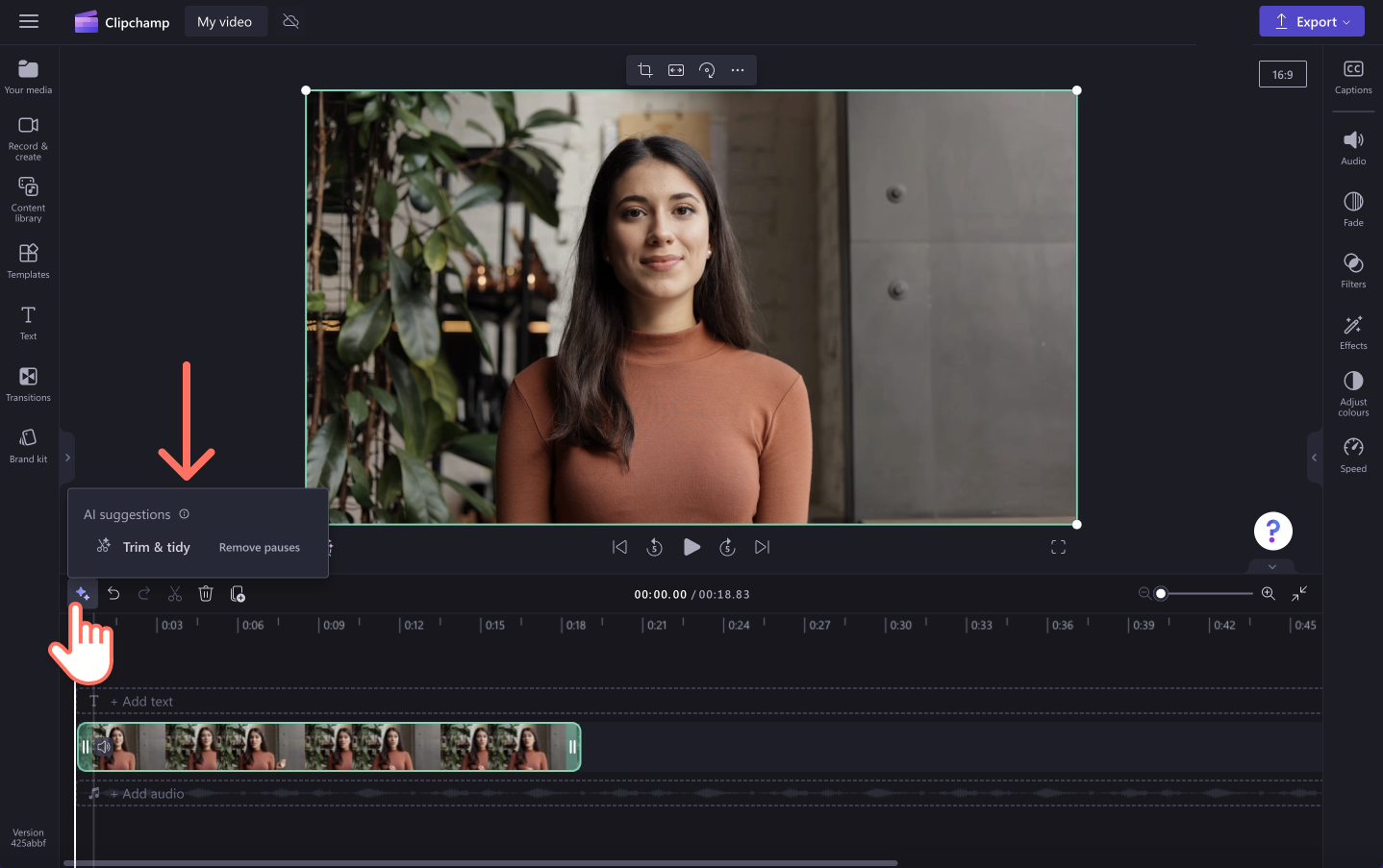
Next, click on the trim & tidy button.
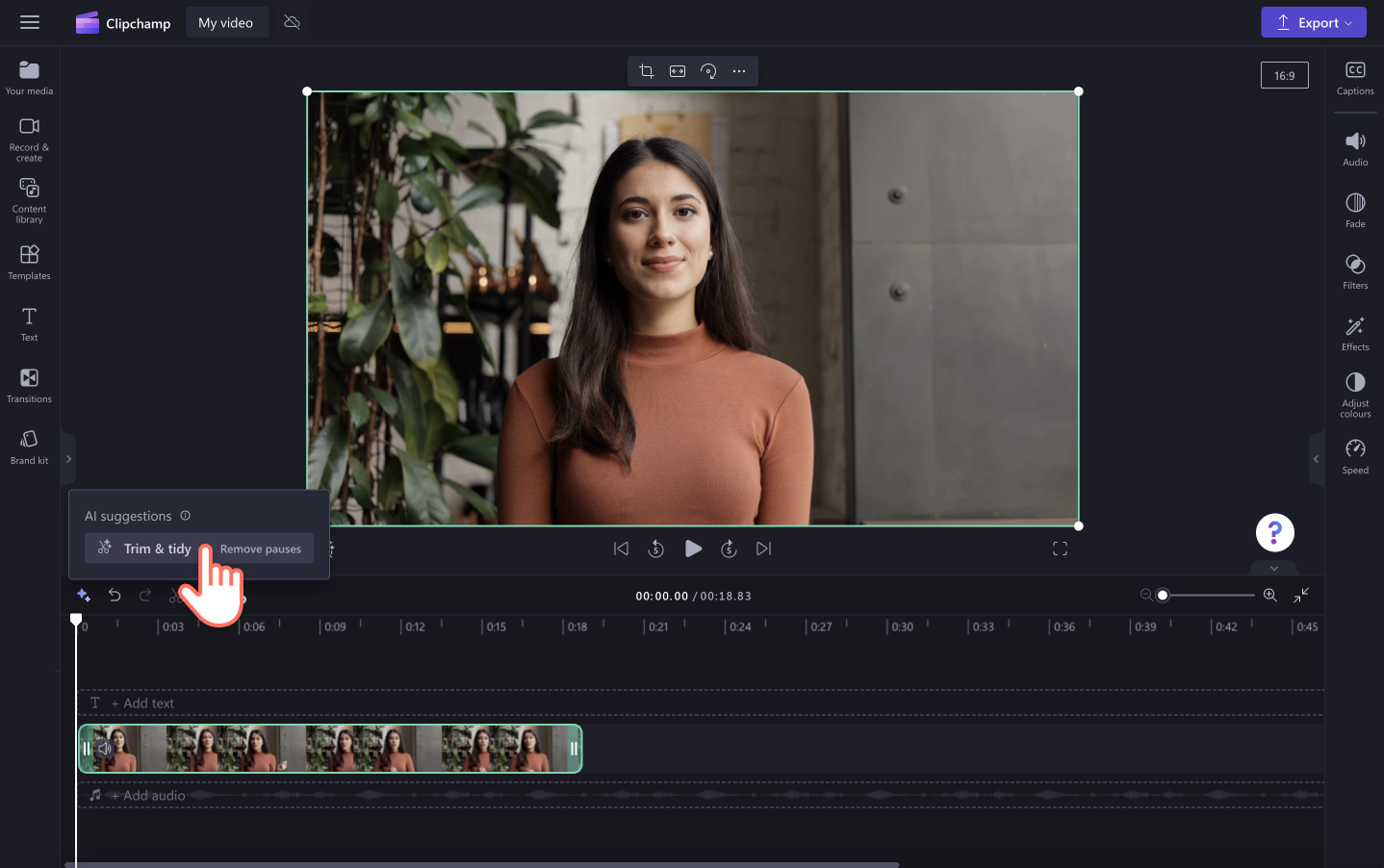
The AI suggestion pop up window will ask you to transcribe your media to remove silences. Select a language that you would like to covert video to text, filter profanity, then click on the transcribe button to start removing pauses.
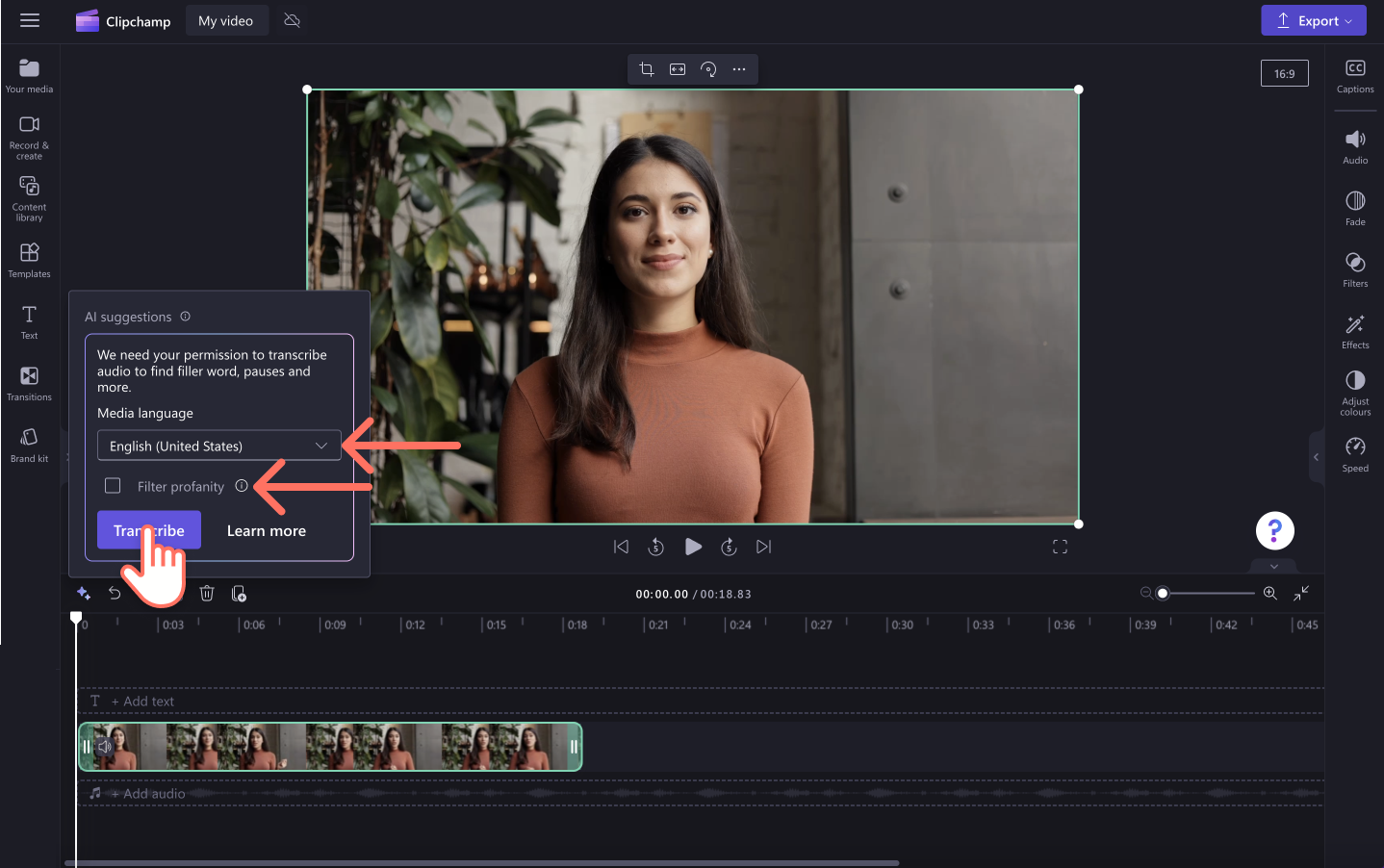
The AI editing feature will automatically start filtering through your video to find any pause or silence that’s longer than 3 seconds.
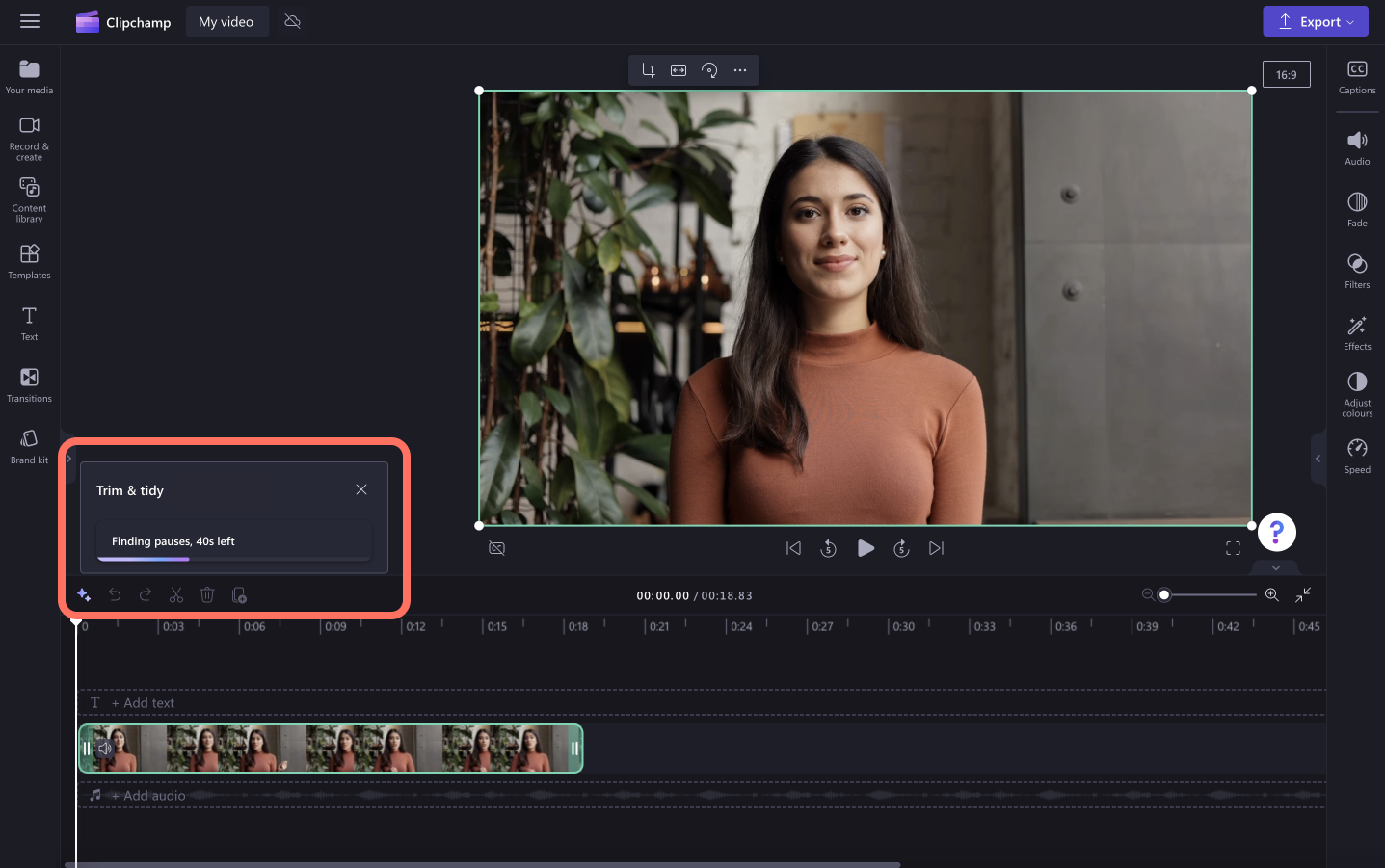
Silences or pauses will show on your timeline highlighted in purple. The number of pauses found will also appear in the trim & tidy window.
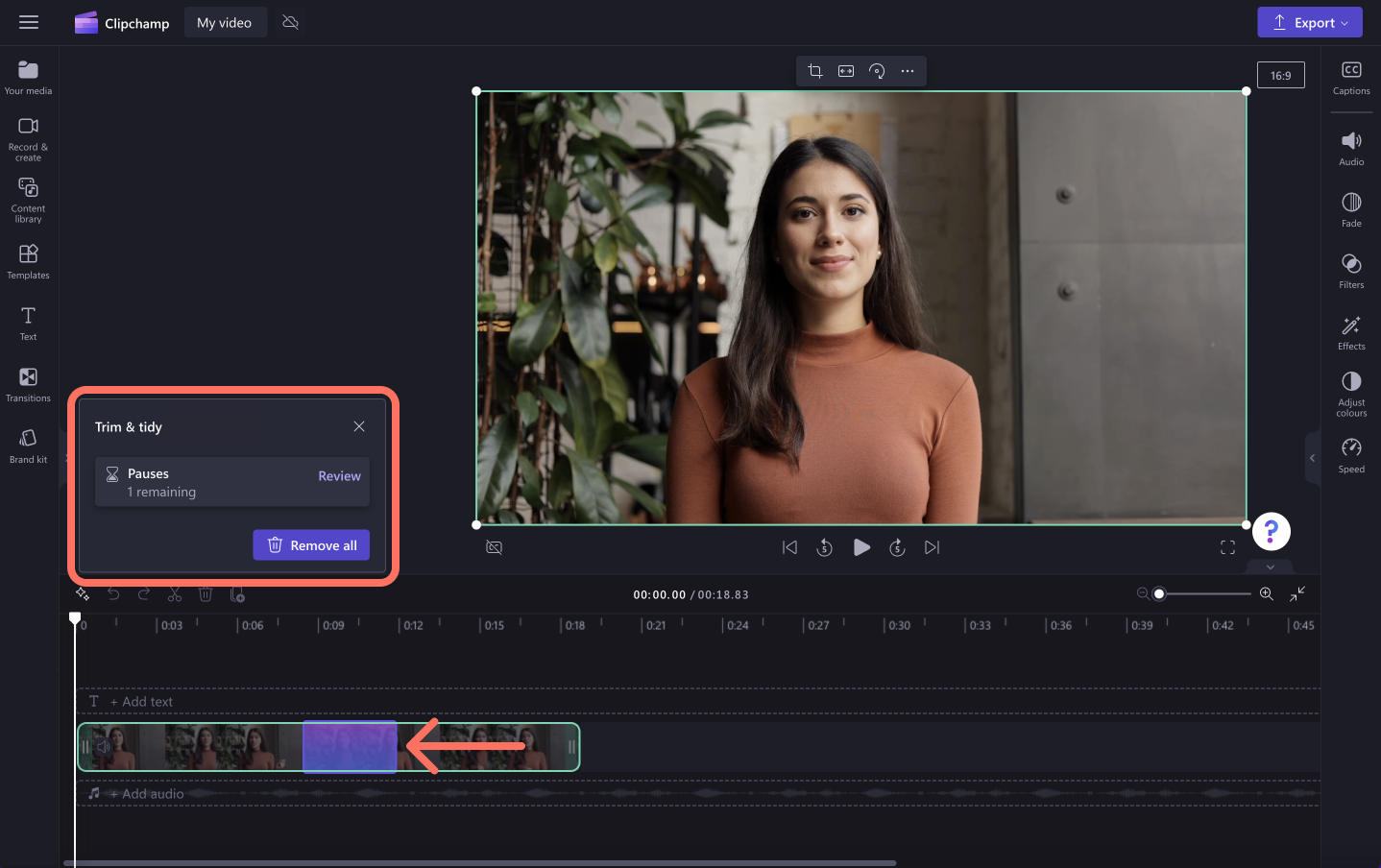
Preview the silences found in your video by clicking on the review button.
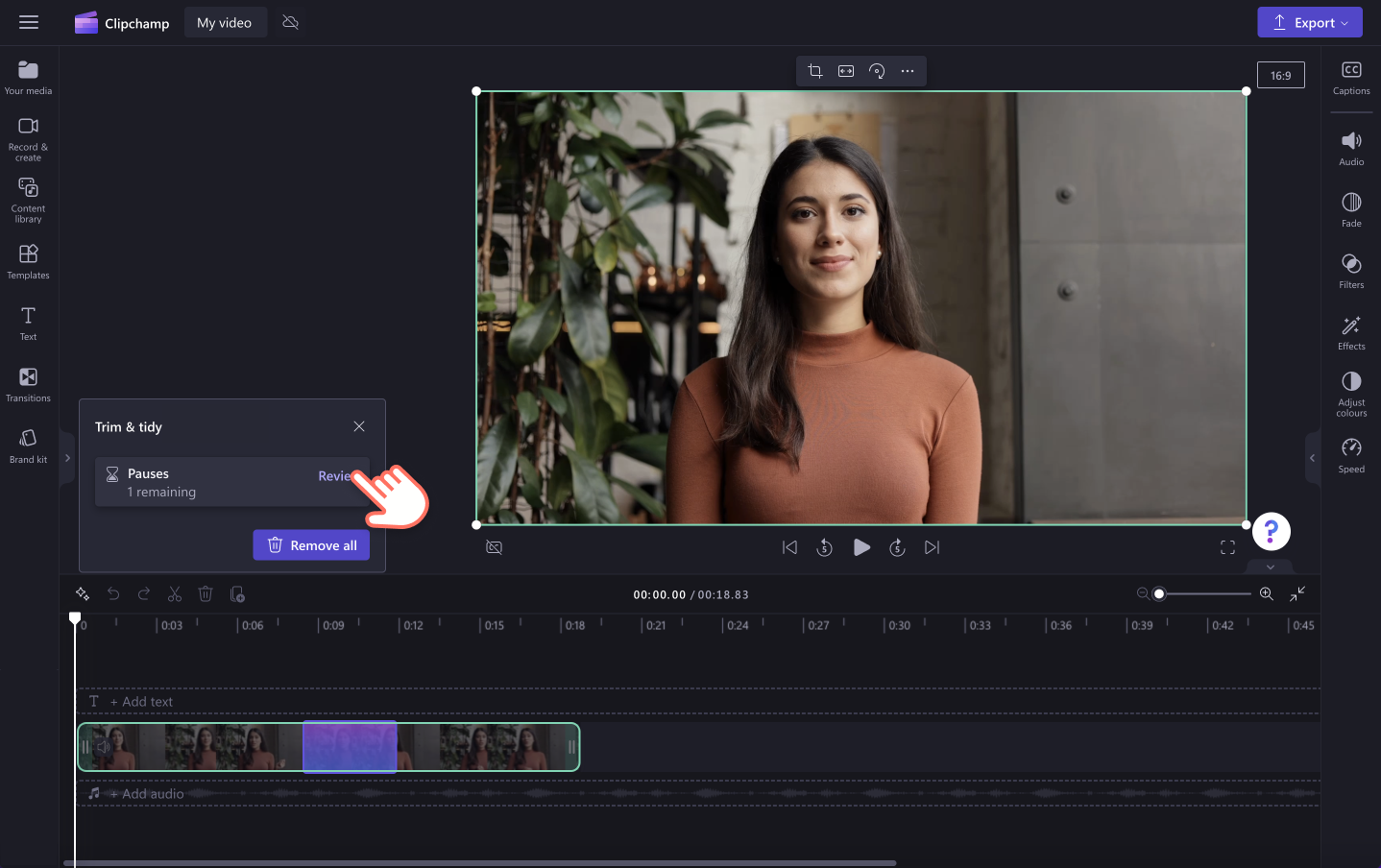
Here, you’ll be able to browse the silences and how long they are. For example, the pause in our video was 3.5 seconds. If you don’t think the pause needs to be removed, simply click on the ignore button. To use the AI suggestion without group deleting, click on the remove button to remove silences one by one.
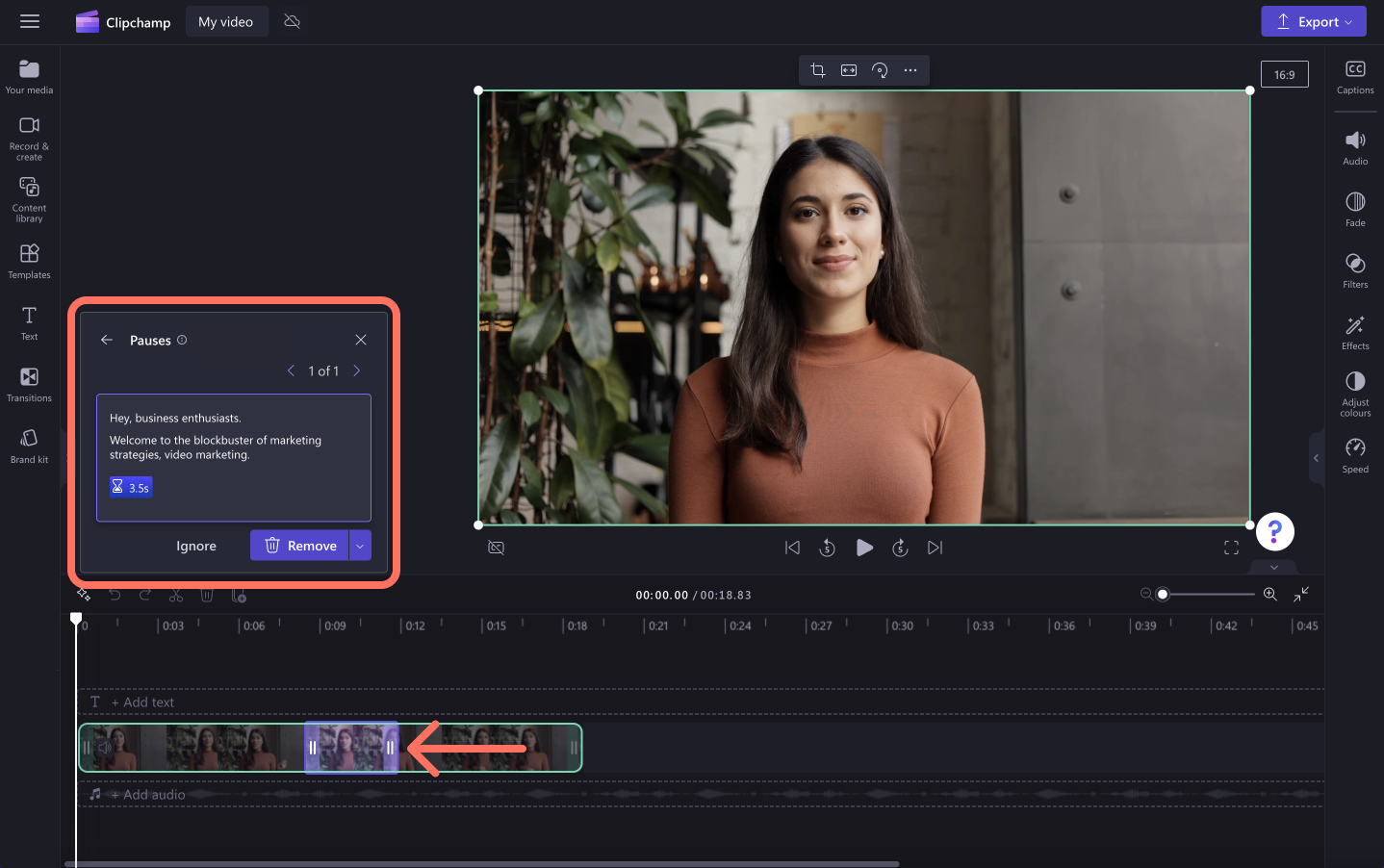
To remove all silences in your video in a group, click on the remove all button.
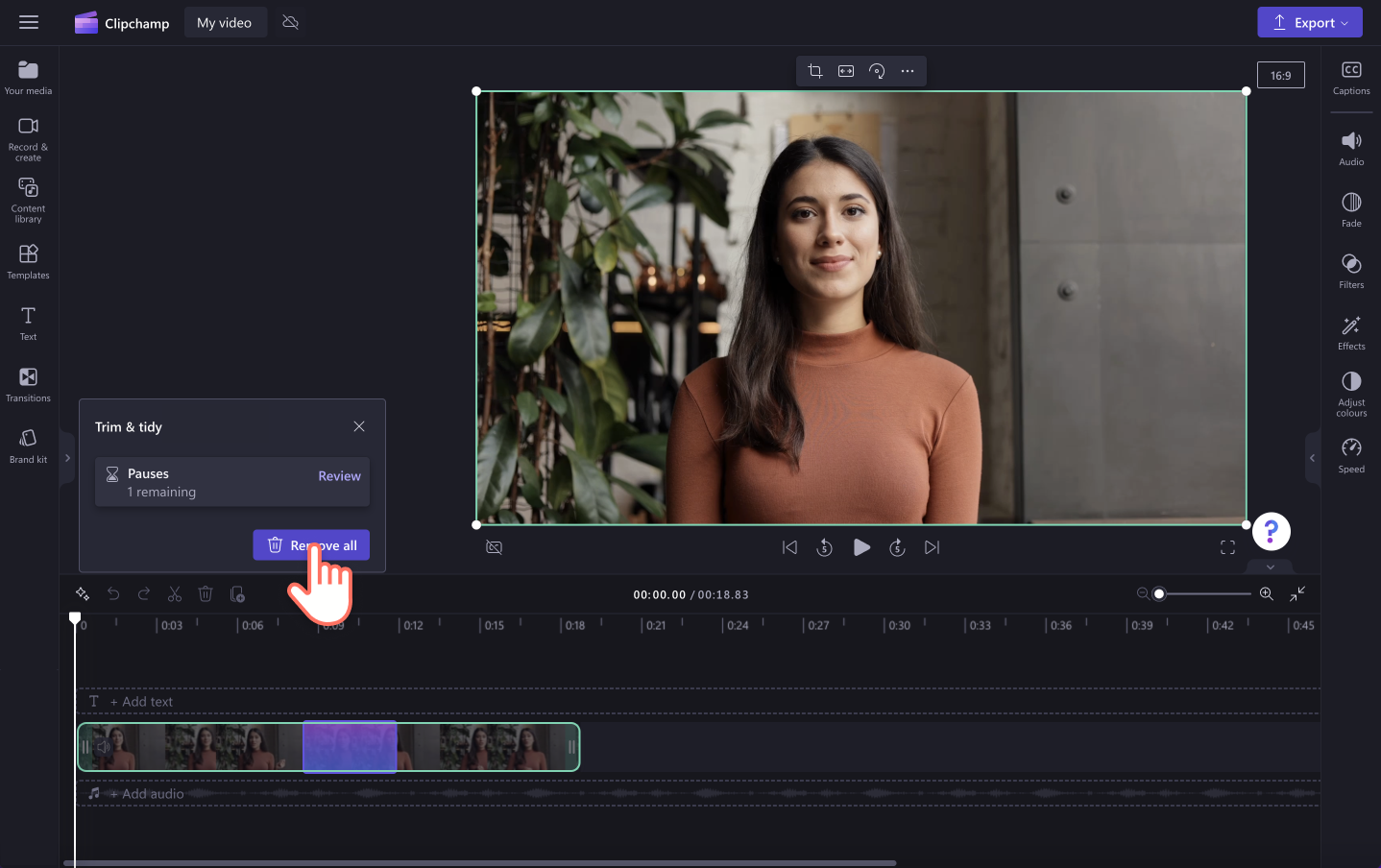
Your video will now appear split into multiple clips on the timeline with silences removed.
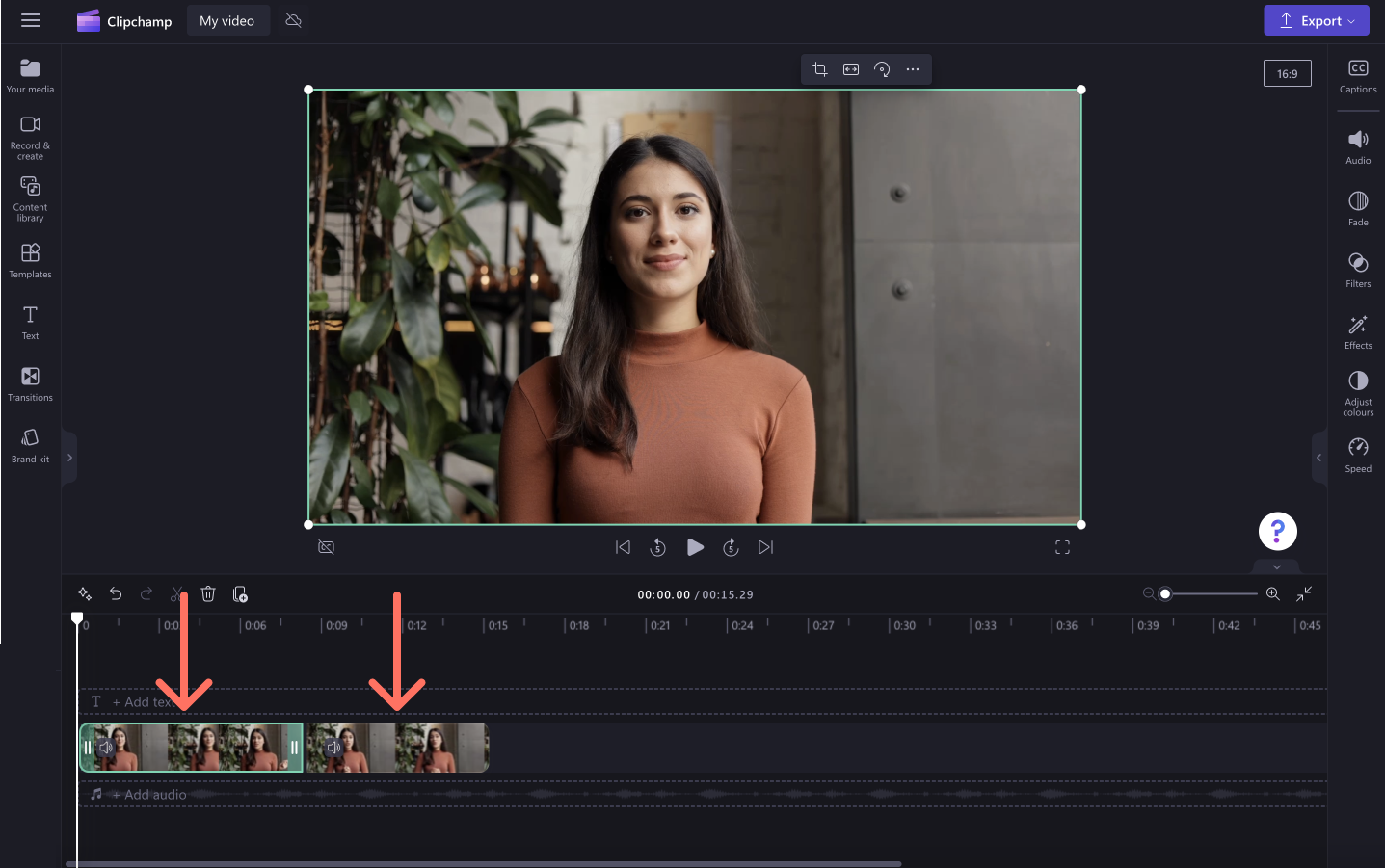
You will also be able to view your video transcript in the captions tab on the property panel. Here, you can turn on captions, download an .SRT file transcript, hide captions, and edit text.
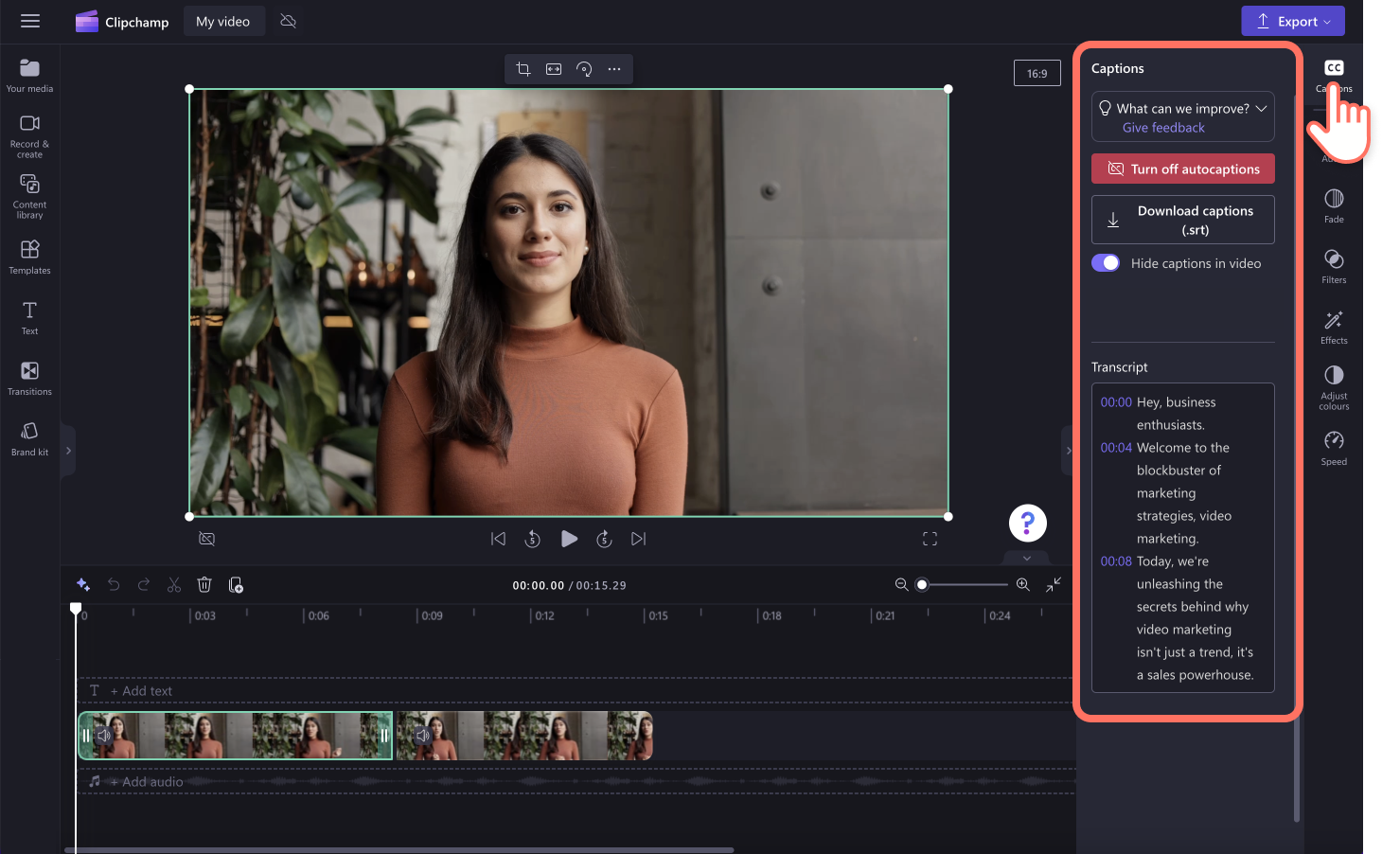
Step 3. Preview, save, and share your webcam video
Save your polished video by clicking on the export button then selecting 1080p video resolution. If your video has 4K video footage, paid subscribers can save in 4K video resolution. Your video will automatically download to your device.
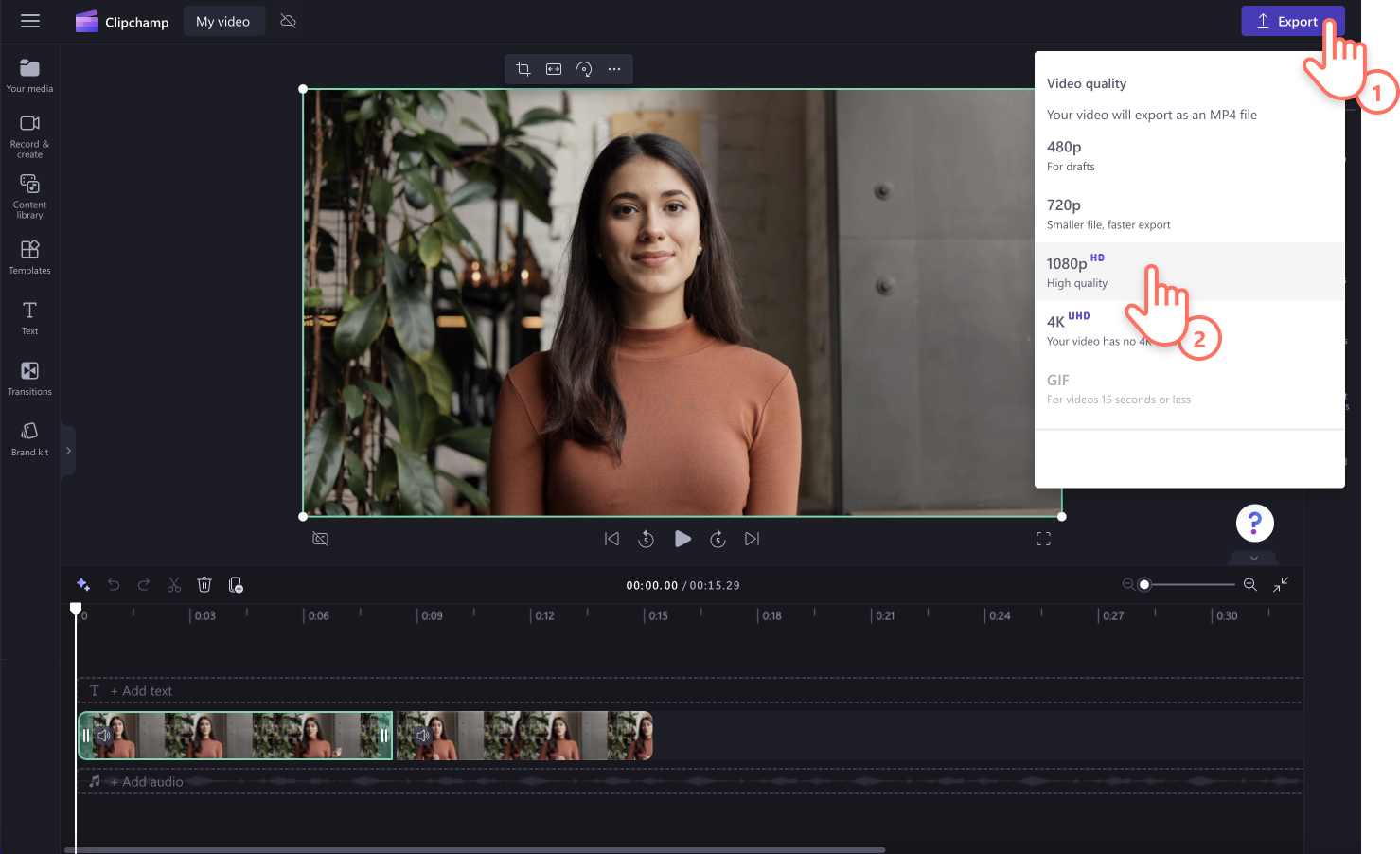
6 popular types of videos to use the silence remover
Not sure when to use the silence removal feature? Let’s take a look at some popular styles of videos that might require you to remove silences and pauses.
Make training and onboarding videos easier to follow for new employees by removing awkward silences.
Turn boring tutorial videos and walkthrough demo videos into polished and fast paced explainers ready to share on social media.
Remove pauses when sharing recorded meetings and PowerPoint presentations to keep your viewers engaged and entertained.
Shorten the duration of webcam videos for YouTube by trimming away silences without losing any important information.
Fine-tune voice and audio recordings and podcast videos automatically instead of finding pauses yourself with the silence remover.
Trim the length of Instagram Reels to keep within the time limit guidelines in just a few clicks.
Frequently asked questions
What happens if the silence remover doesn't pick the right pause?
If you're not happy with the AI generated outcome, you can always undo the action and repeat the process.
Why are there still some pauses in my video?
The smart AI technology leaves a small pause to avoid creating jarring cuts in the video. The silencer removal feature also doesn’t recognise any audio pause shorter than 3 seconds as a recommendation to remove it.
Is the silence removal feature paid?
The silence removal feature is free to use in preview; post-preview available as part of Clipchamp premium subscription.
When can I use the silence remover?
All record & create features like camera, screen, screen and camera, audio, and text to speech all can use the silence remover. You can also use the silence remover on any imported media that includes audio and silences over 3 seconds.
Check out more new and improved features in Clipchamp by heading over to the what’s new page.
Try silence removal for free with Clipchamp or download the Clipchamp Windows app.


