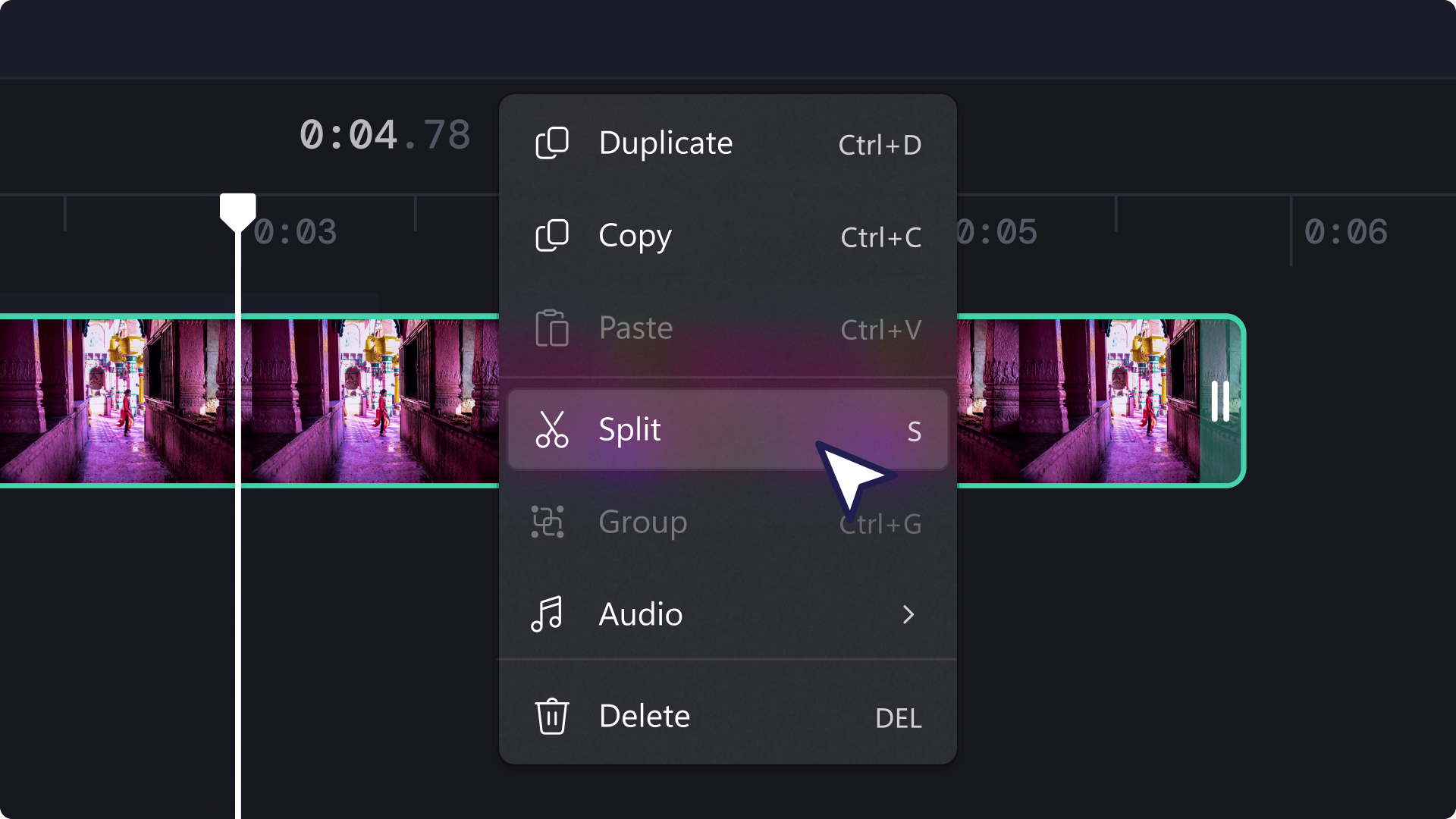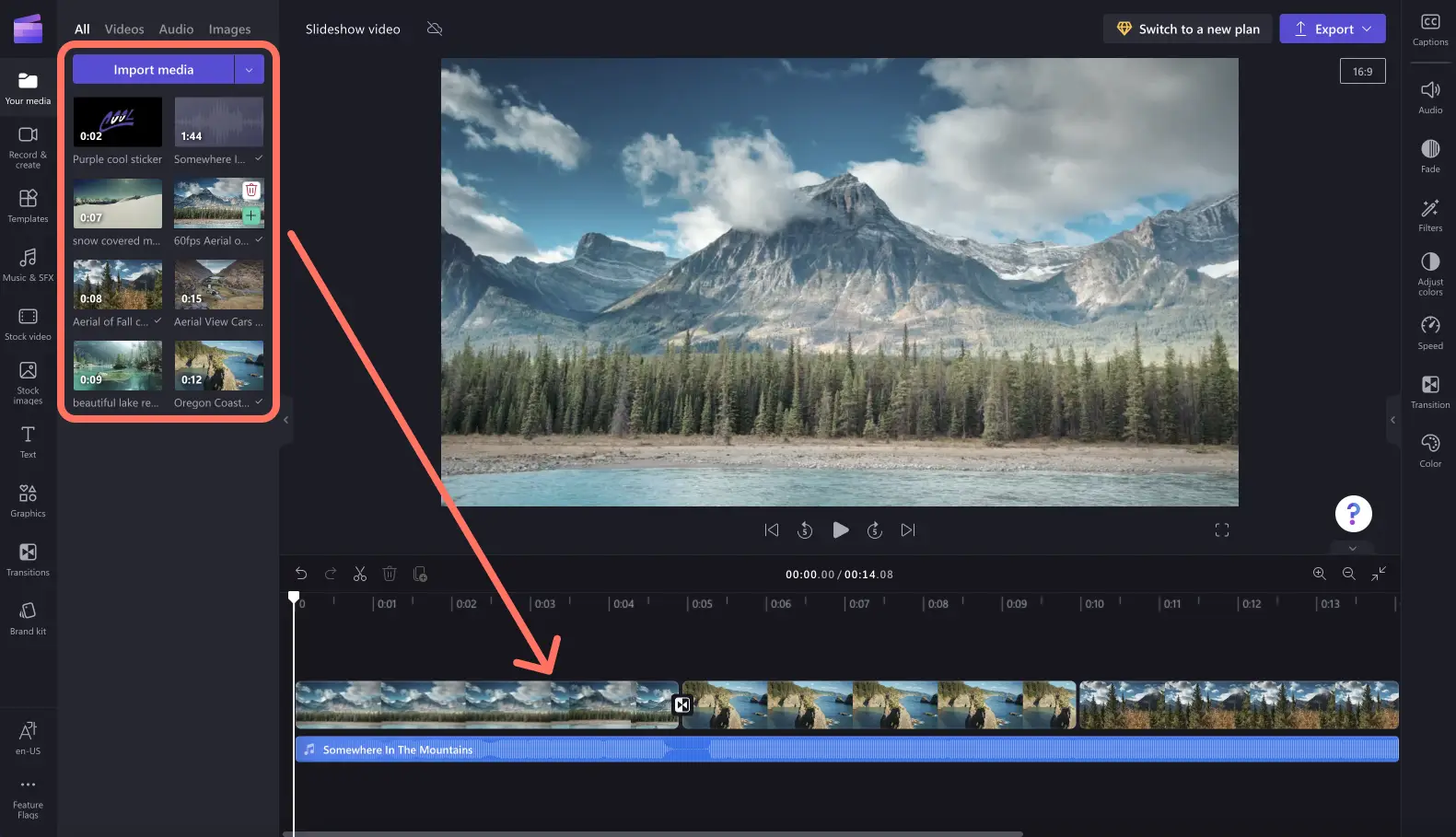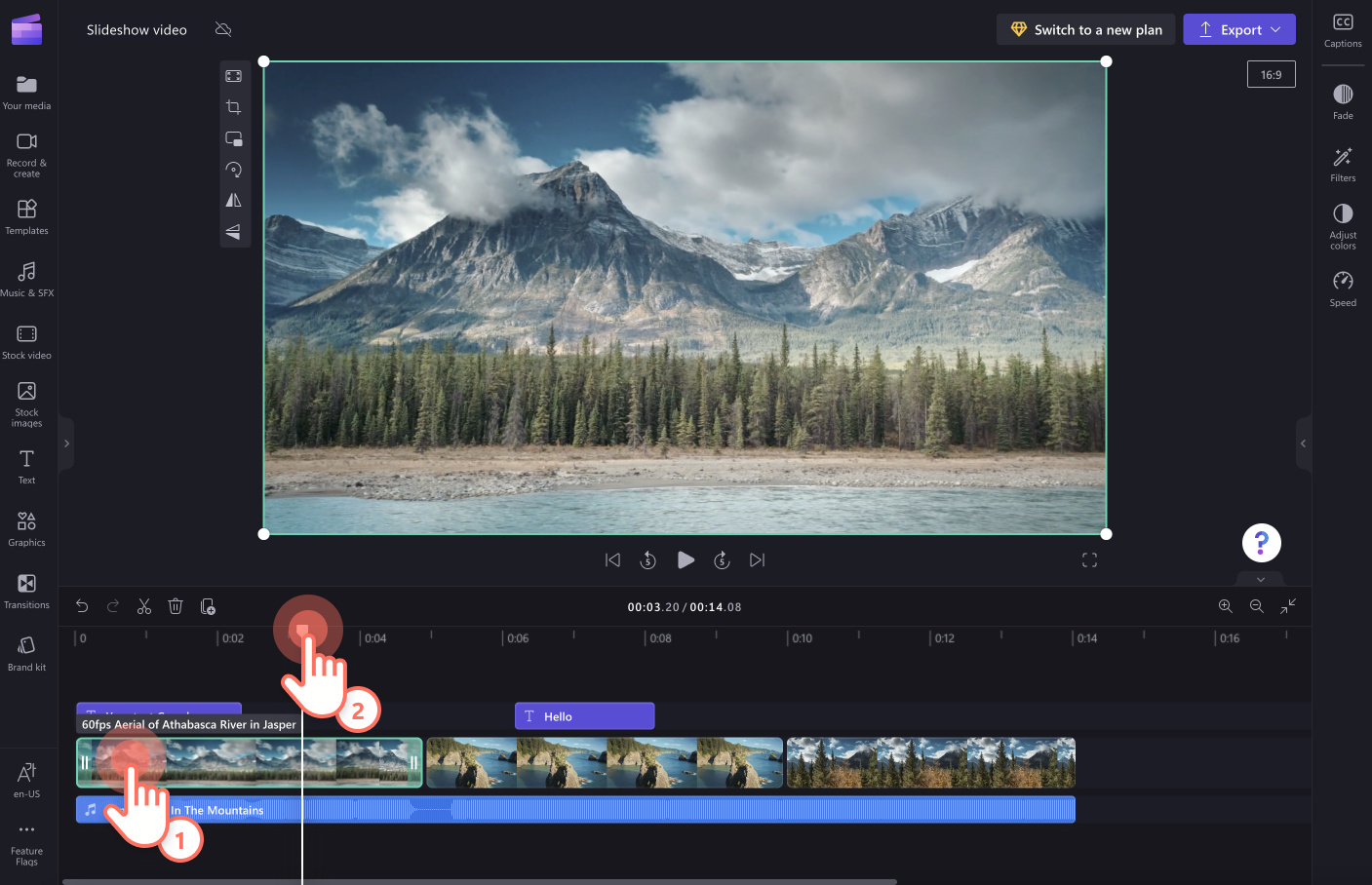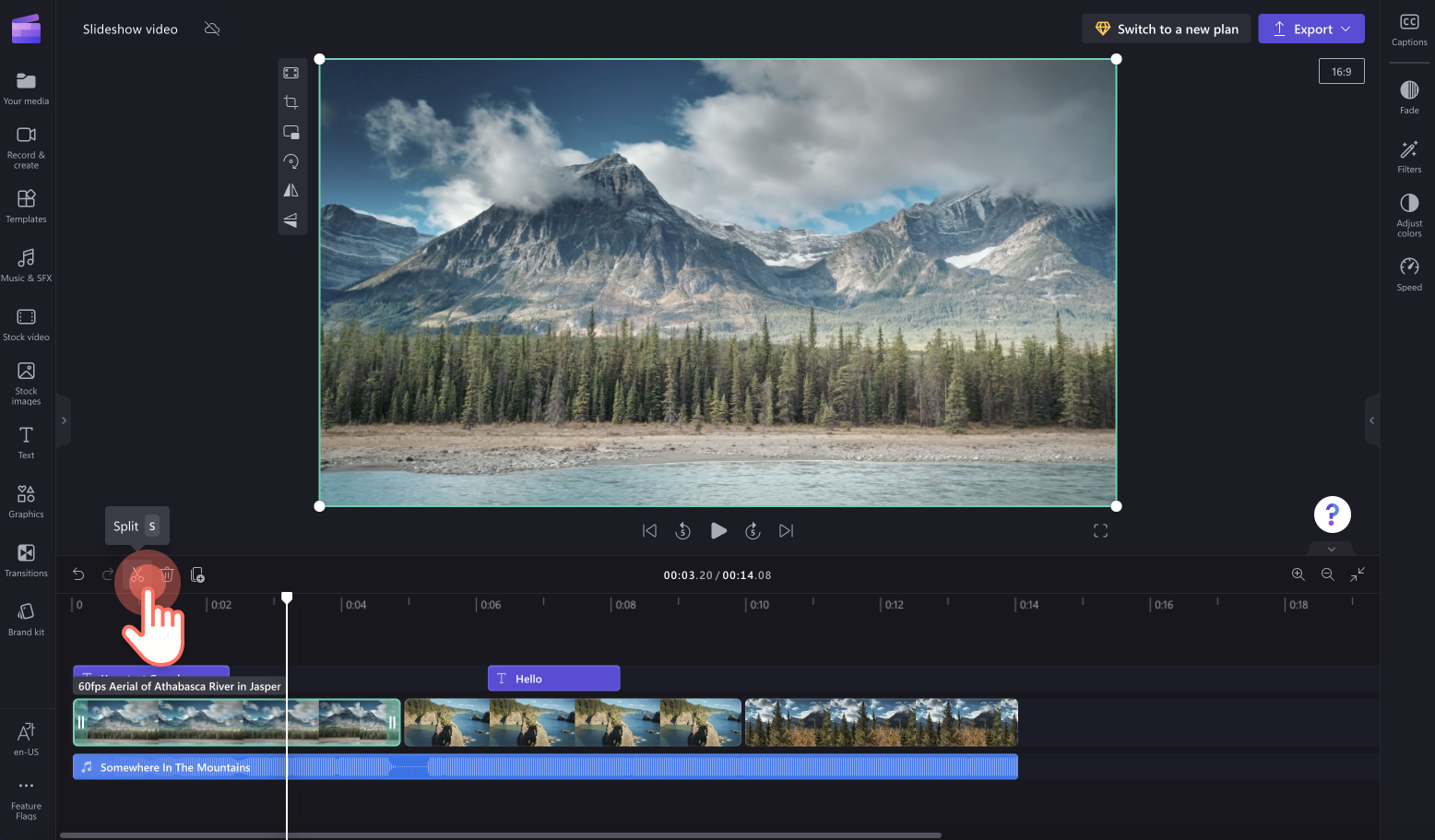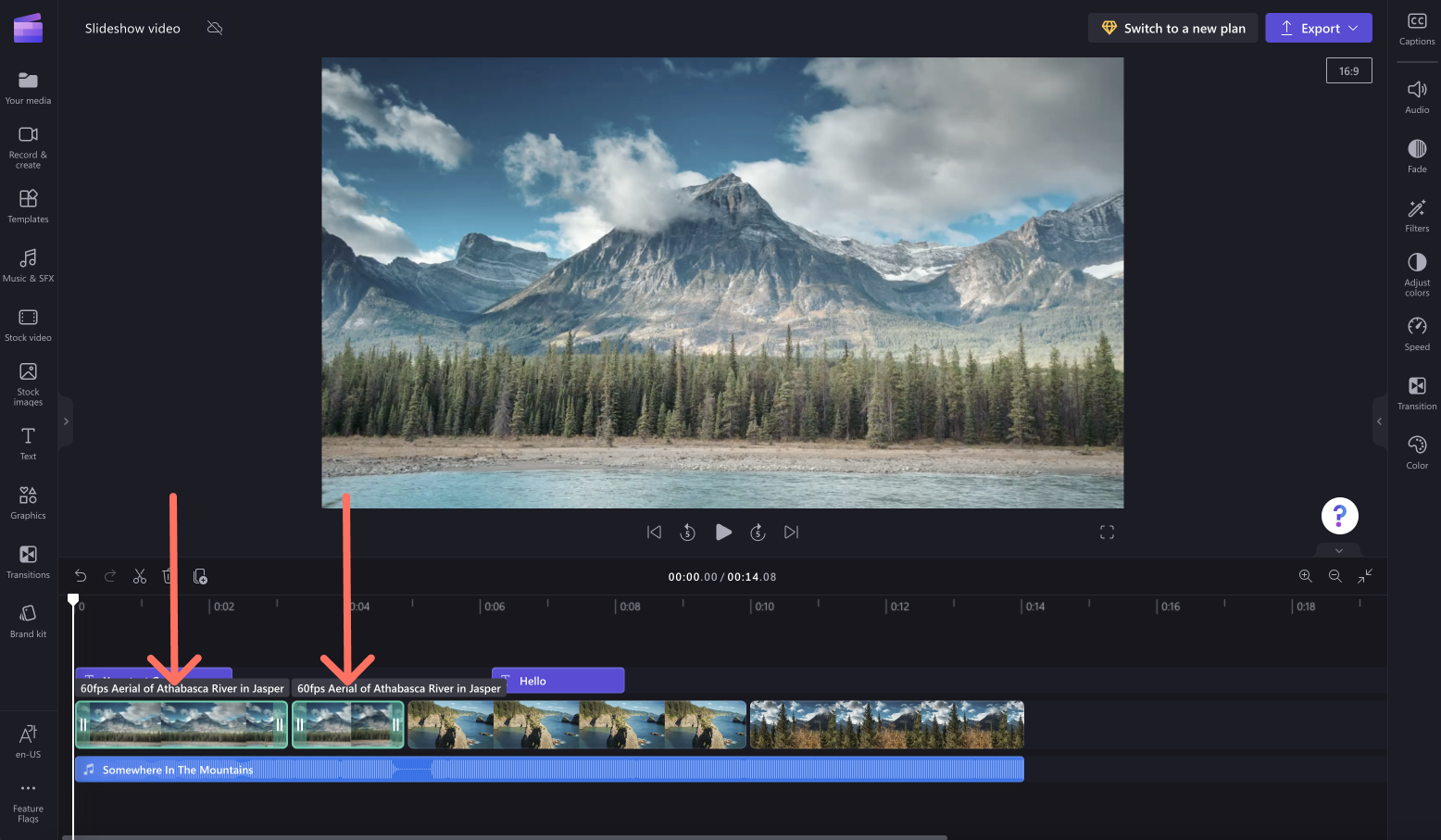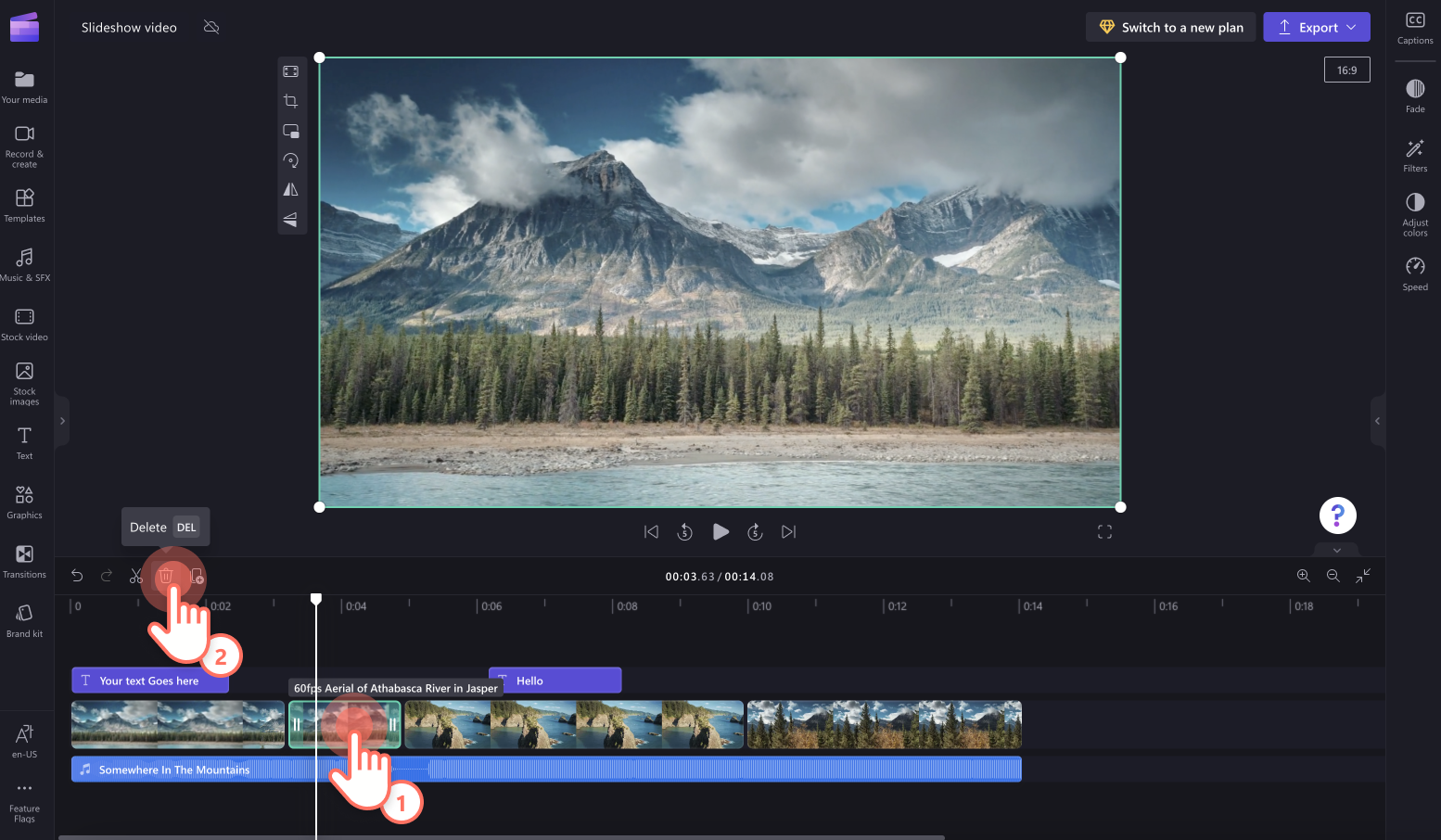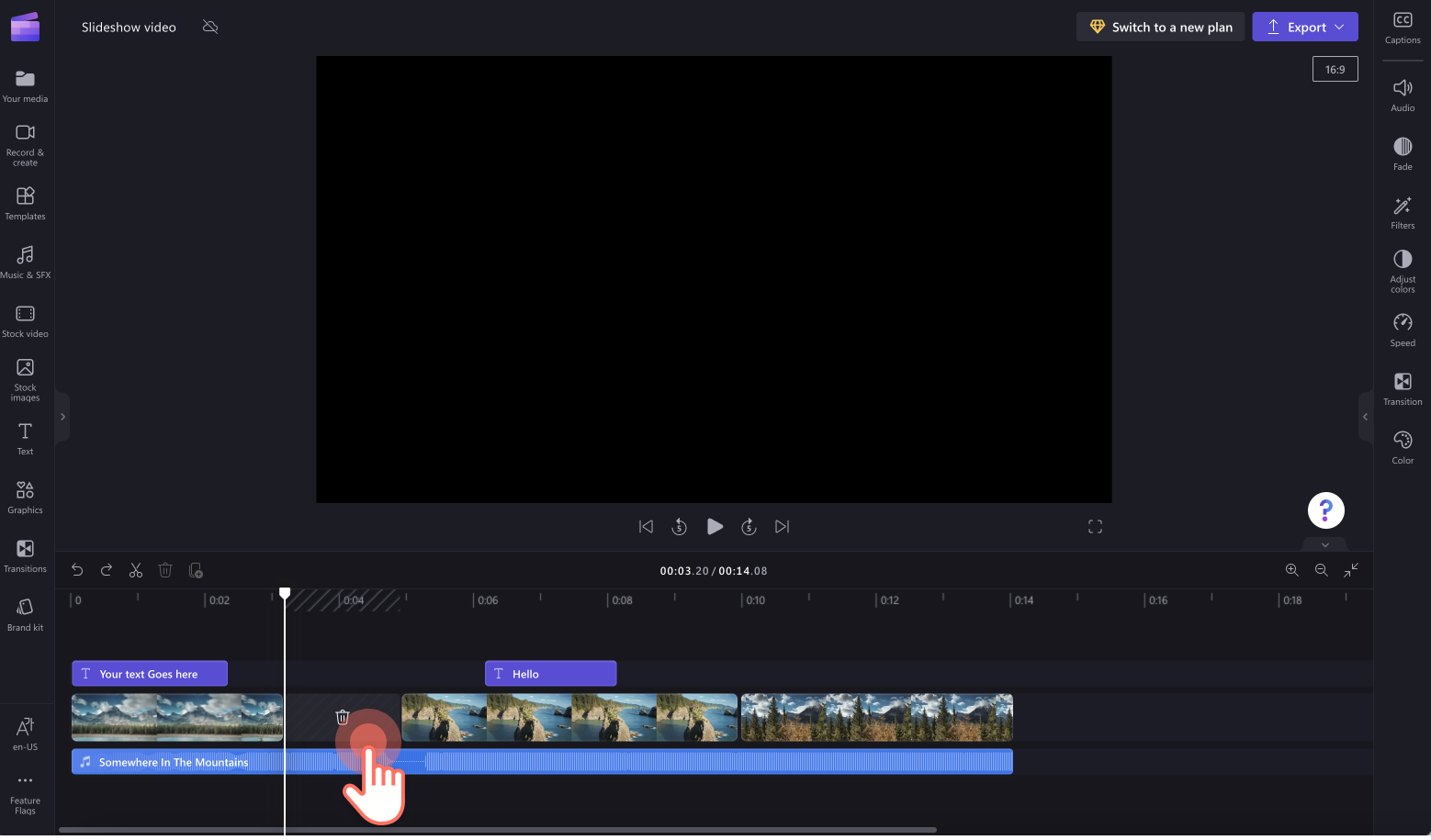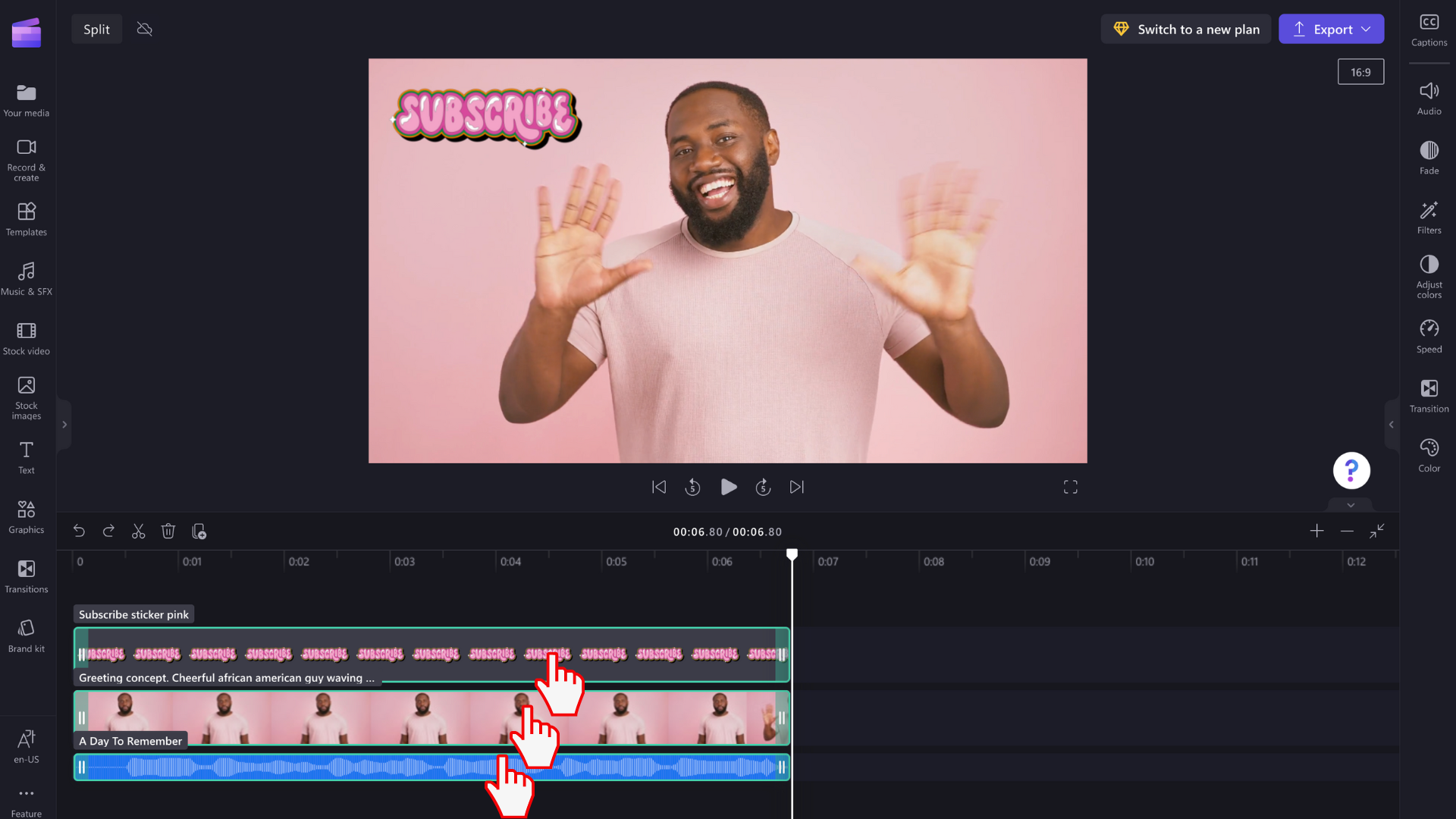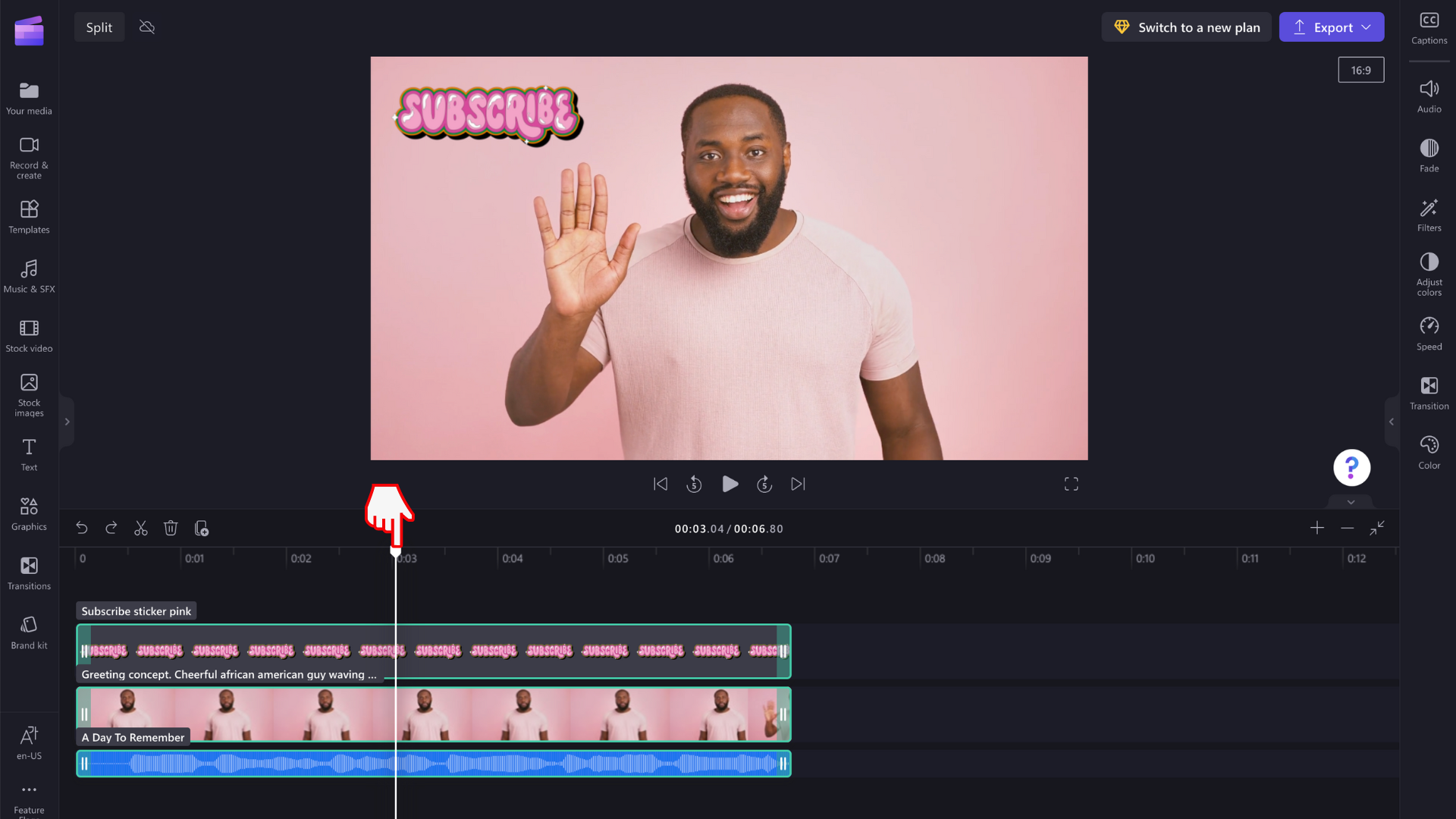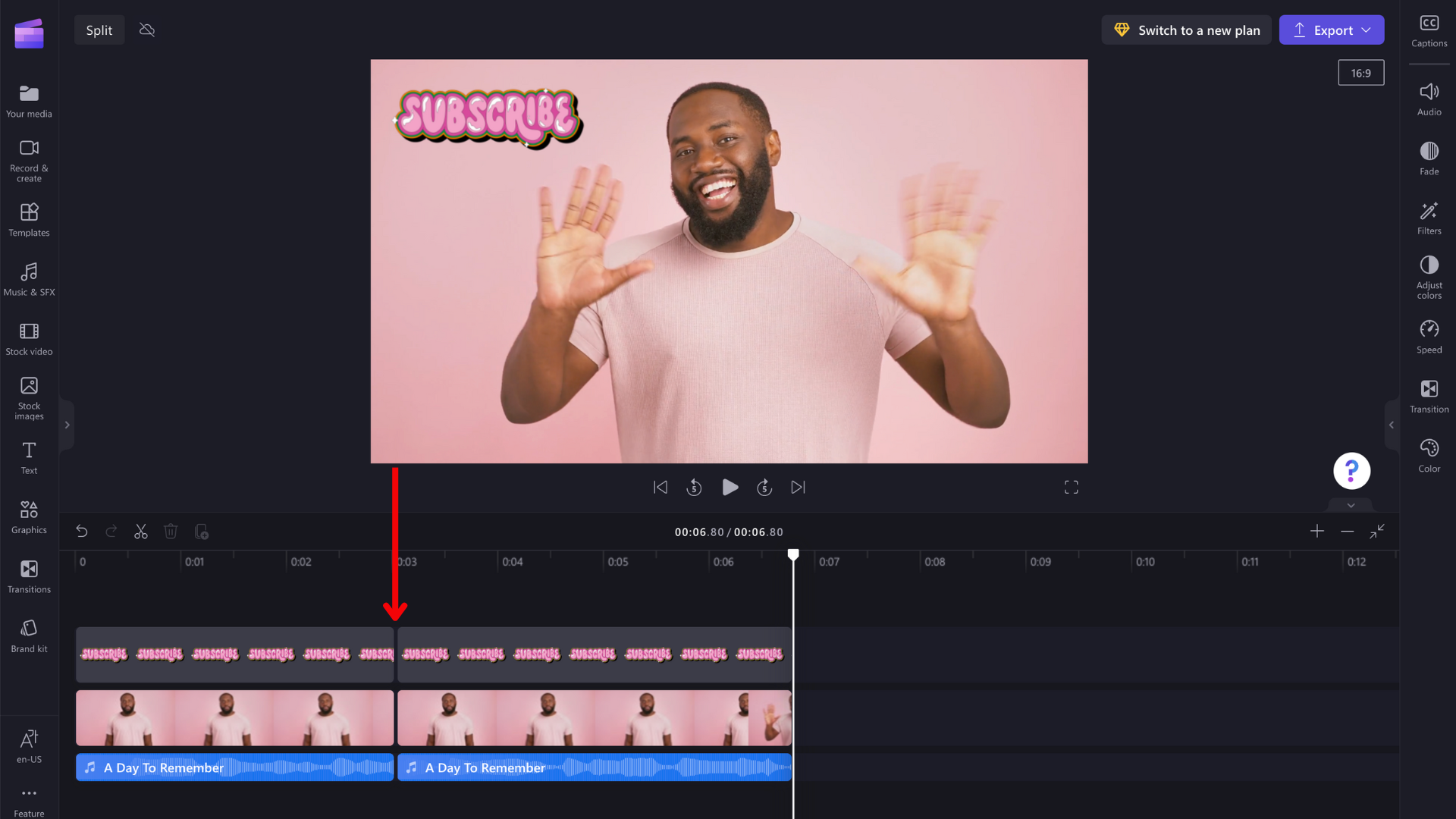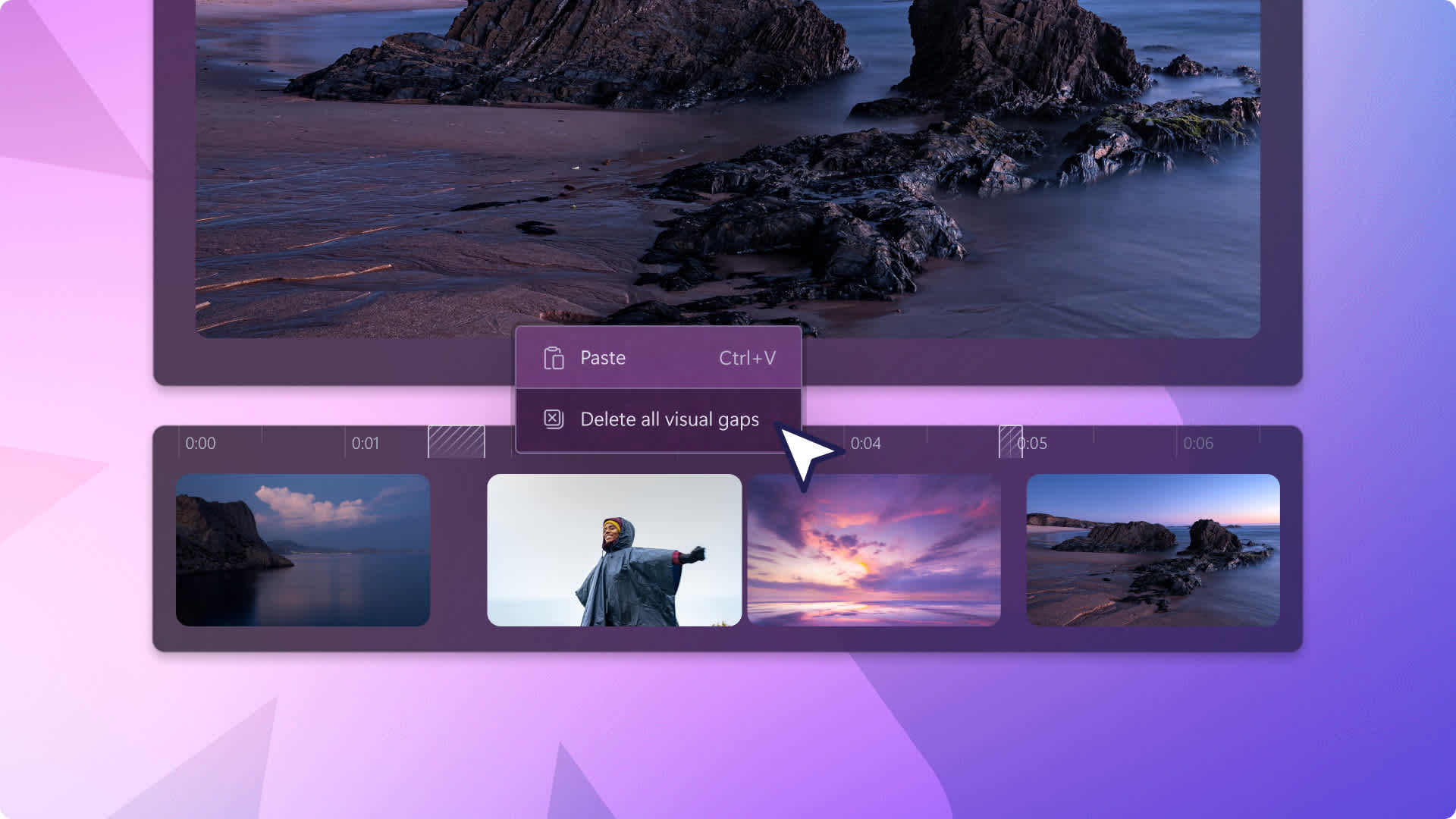Heads up! This content is relevant for Clipchamp for personal accounts. Try this link If you're looking for information about Clipchamp for work accounts.
Looking for a convenient and easy way to split your video online for free? Whether you’re creating a slideshow, social media video, or presentation, Clipchamp’s split tool can help you delete unwanted footage, mistakes, and even cut audio.
Read on to explore everything you need to know about how to split a video and audio with Clipchamp.
How to split a video for free
Step 1. Upload your video to Clipchamp
Upload your video to the editor or select a stock video to get started.
To upload your own media, click on the import media button in your media tab, drag and drop media from your files, or upload using our integrations.
Alternatively, click the stock video tab and select any media asset from our royalty-free media library. Once selected, drag and drop your videos onto the timeline.
Step 2. Select the clip you want to split
Click on the video on the timeline so it’s highlighted green to select it. Drag the seeker (the white vertical line with a circle on top) to where you want to split your clip. You can also press the spacebar on your keyboard to move the seeker.
Note: you can use the timecode displayed at the top of the timeline as a guide if you want to split your video at a precise time. For example, place your seeker at 01:30:00 for 1min 30 seconds.
Step 3. Split your video using the scissors icon
Once your seeker is positioned, click on the split button on the timeline which is the scissors icon. Alternatively, use the keyboard shortcut to split your video by tapping the S key.
Note: Make sure only the asset you want to split is highlighted in green before you split, otherwise all clicked assets will split.
Your video will be split into two parts.
Step 4. Delete unwanted clips
Next, click on the clip that’s split. To delete, click on the trash can symbol to delete your unwanted split media.
Once your split clip is deleted, you’ll be left with a black space on your timeline. Click on the trash can icon on the timeline to remove the black space.
Splitting multiple assets
To split multiple clips at once, highlight all of the clips on the timeline that you want to split. To do this, drag your cursor over all of the clips or hold down the shift button on your keyboard and click each clip. You can also click Command-A or Control-A on your keyboard.
Drag the seeker (the white vertical line with a circle on top) to where you want to split the clips.
Click on the scissors icon or hit the S key to split all of your clips at once.
Frequently asked questions
How is splitting different from trimming and cropping?
Trimming a clip allows you to drag the sides of a clip inwards to shorten it or outwards to lengthen it. However, you can also 'trim' a clip by splitting it and then deleting the remaining part as shown above.
Cropping a clip allows you to remove unwanted edges or black bars you see in the frame of a video to "zoom in" on it. It is different from splitting, which involves cutting a clip in two.
Can I split audio?
Yes. You can split audio files in Clipchamp the exact same way as splitting video. If your audio is attached to your video, make sure to detach your audio first.
Can I split stickers and text?
Yes. You can split any asset in the timeline like overlays, text, audio, video, images, and GIFs.
Ready, steady, split! You should now know how to split your assets in Clipchamp. If you’re looking for more functional tool tips, check out our how to merge videos blog.