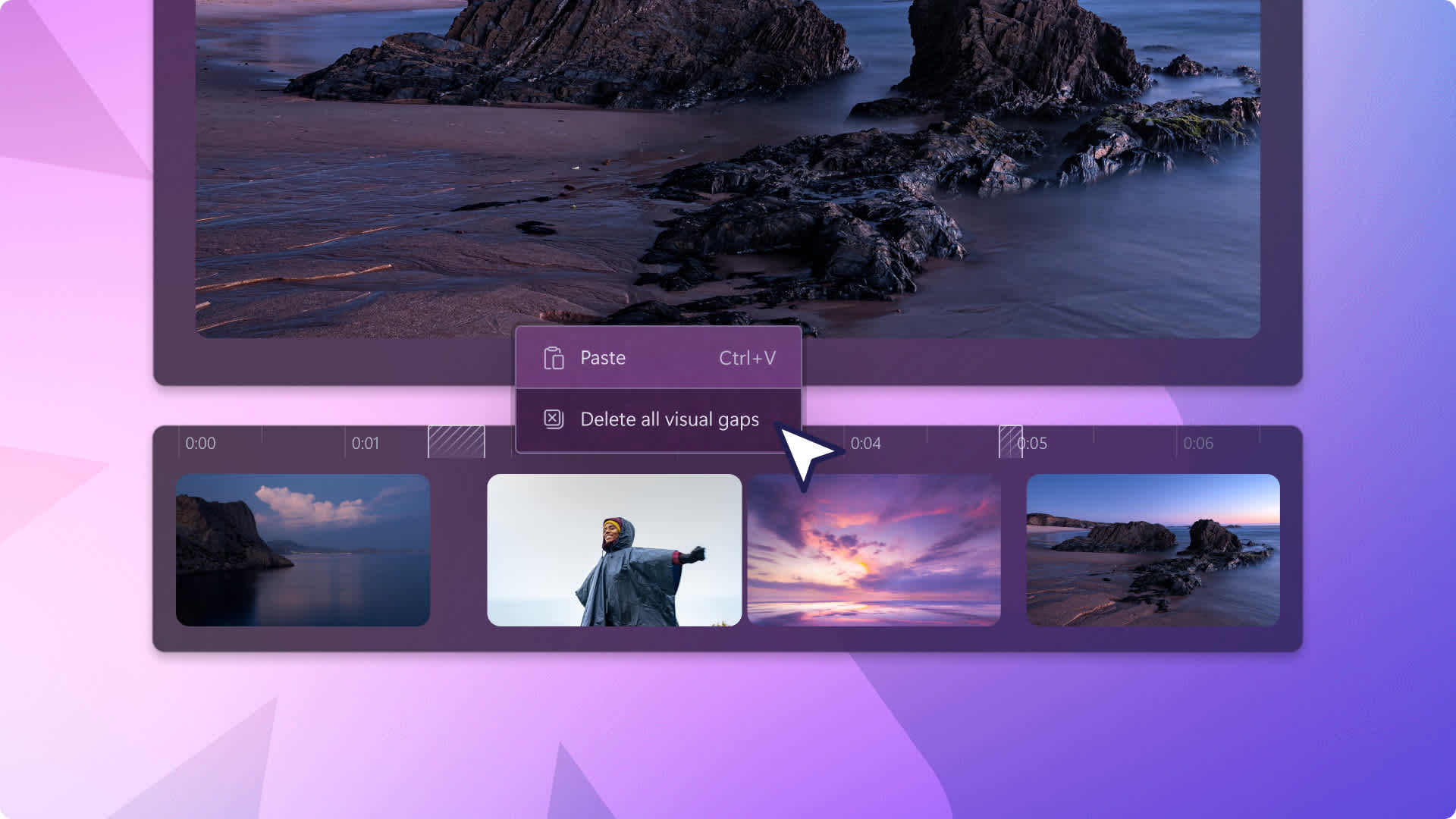Heads up! This content is relevant for Clipchamp for personal accounts. Try this link If you're looking for information about Clipchamp for work accounts.
On this page

Easily delete unwanted parts of a video and find the perfect length for free with the online trimmer.
You can transform your video by trimming away mistakes, bloopers, and lengthy footage without leaving your browser. Once your MP4 file is the right length, polish your video with beginner-friendly video editing features like rotate, resize, crop and transitions.
Explore how to trim videos online with Clipchamp.
How to trim video online
Step 1. Import your own videos or add stock media
To start editing, you’ll need to import your own media or add stock videos. Click on the import media button in the your media tab on the toolbar to browse your computer files, or connect your OneDrive.
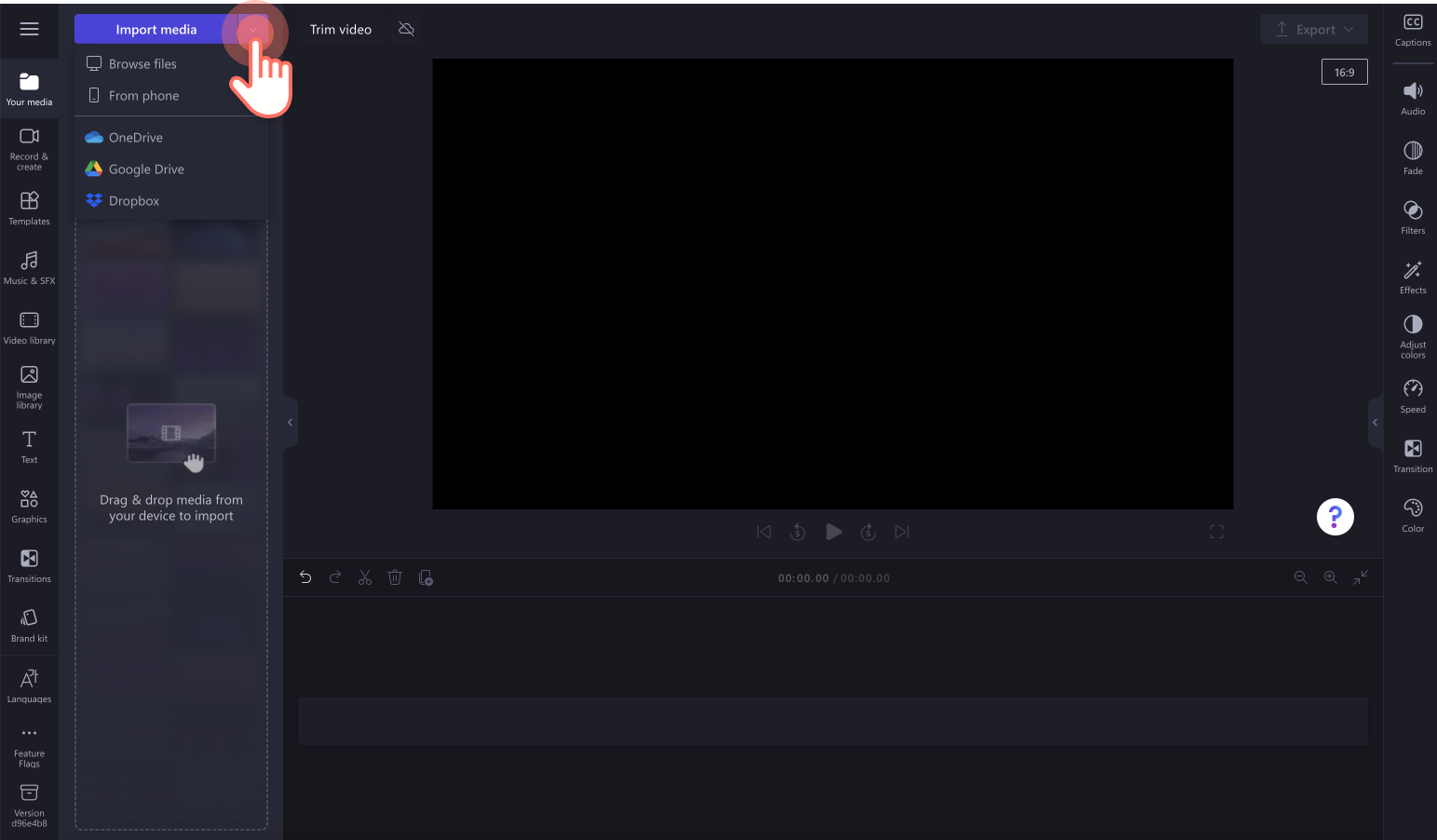
For more help, check out the adding video help article.
If you would like to include any stock footage like videos and images, click on the video library tab on the toolbar. Browse the royalty-free video library to select the right stock for your video. Use the search bar to look for stock based on keywords or click on the see more button within a video category.
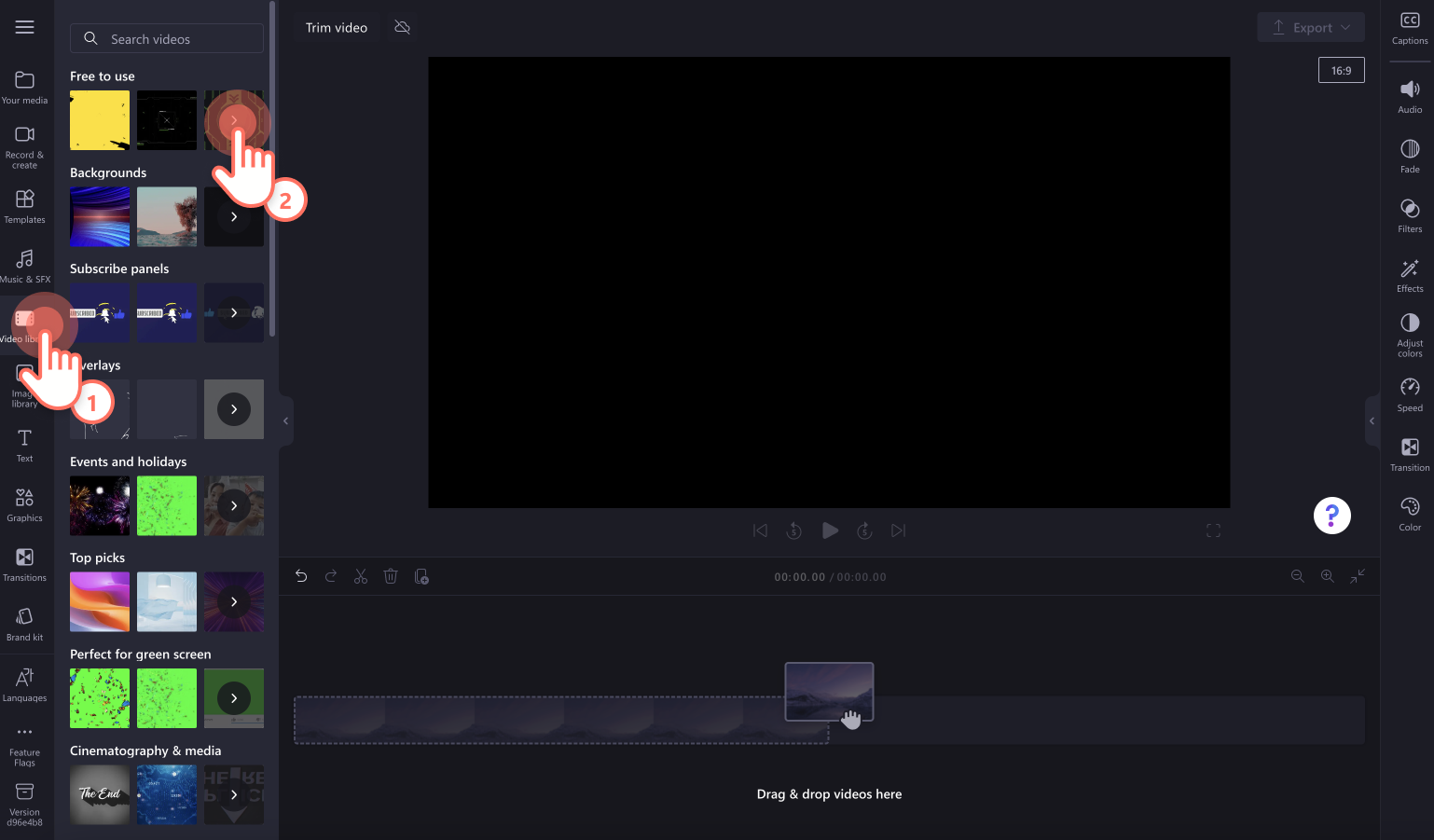
Drag and drop your videos onto the timeline.
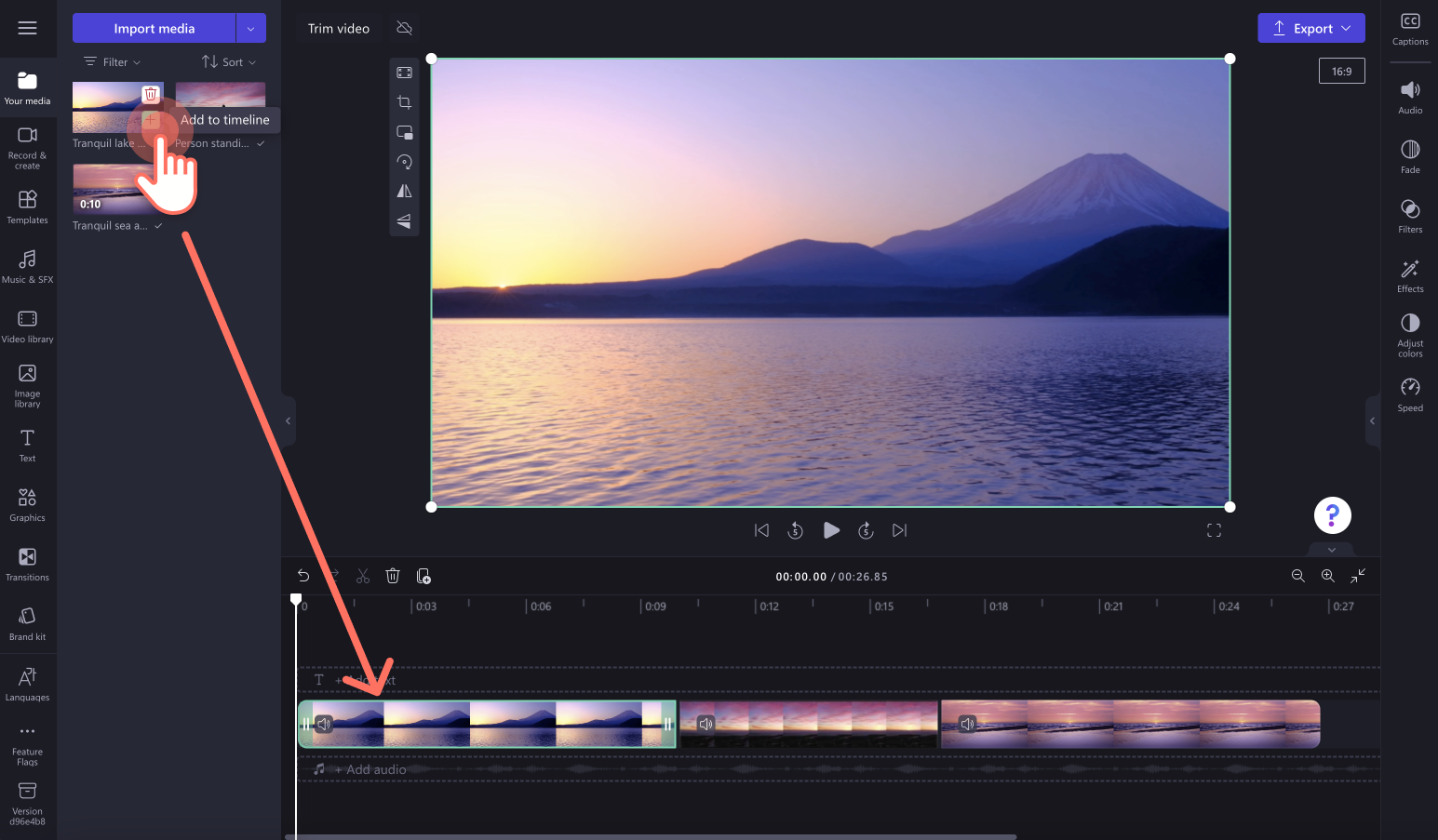
Step 2. Trim videos
To trim the length of your video, click on the video on the timeline so it’s highlighted green. Move the green handles to the left of the timeline to trim the video length. If you trim too much footage off your video, just drag the green handle back to the right to recover your footage.
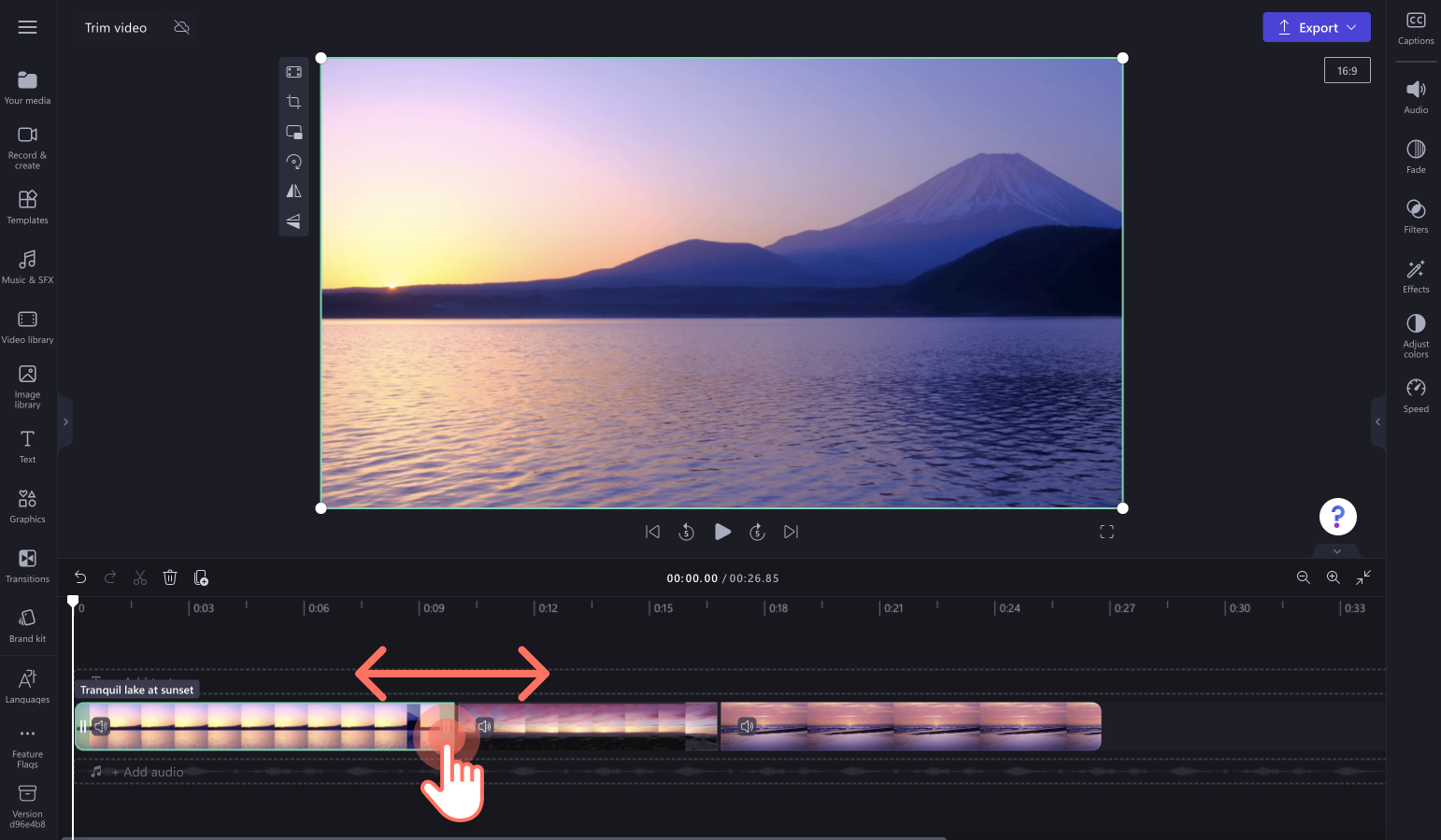
Check out the trim help article for more help.
To trim multiple assets at once, try the multi-item editing feature. Hold down the shift key (Windows) or command key (MacBook) on your keyboard, then click each asset on the timeline then using one of the green handles to trim.
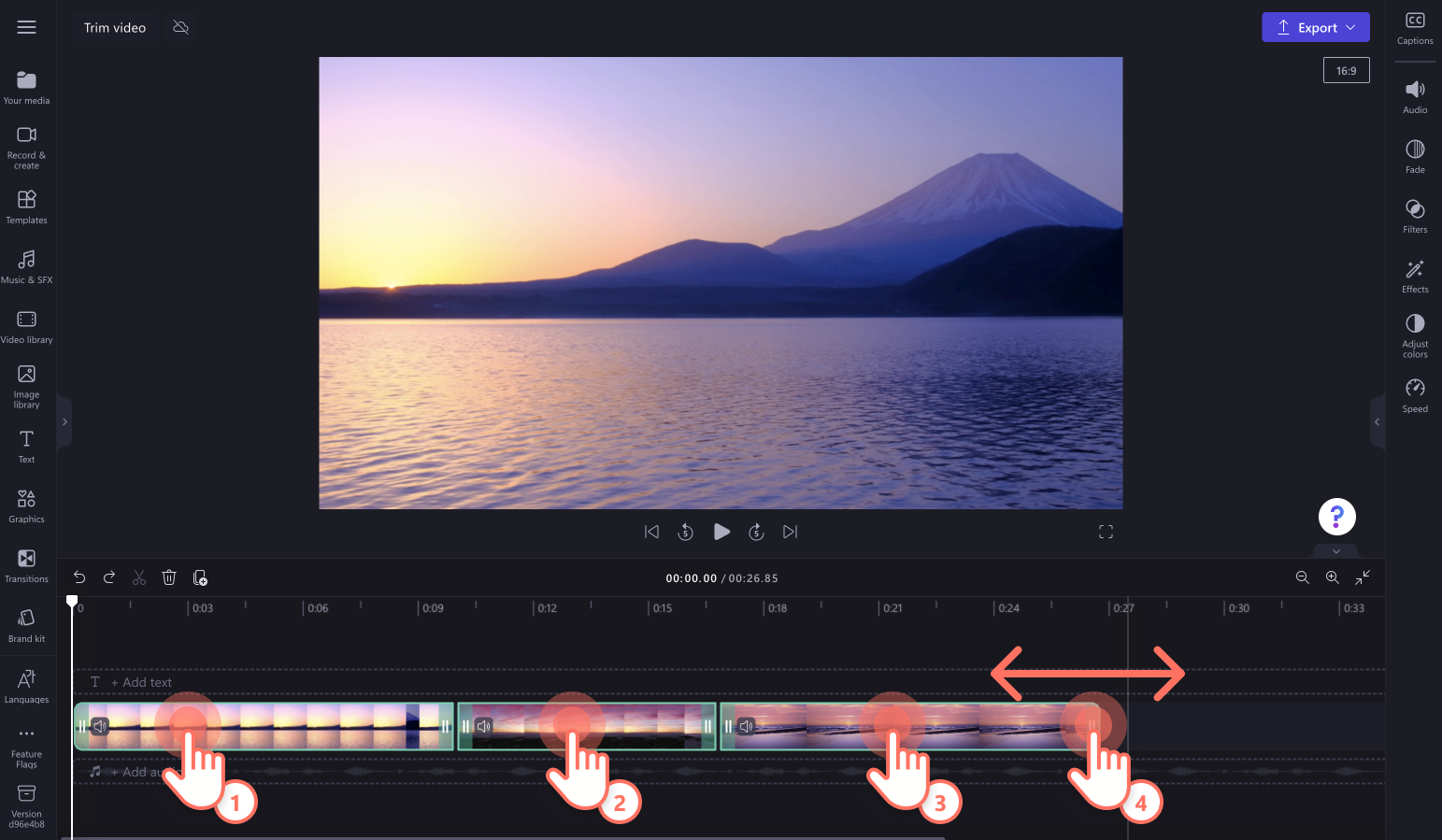
You can also trim assets by splitting clips and deleting the unwanted footage. Click on the asset on the timeline so it’s highlighted green, then move your seeker to the timestamp where you would like to split. Click on the split button to cut your clip. If it’s in the middle of a clip, split twice.
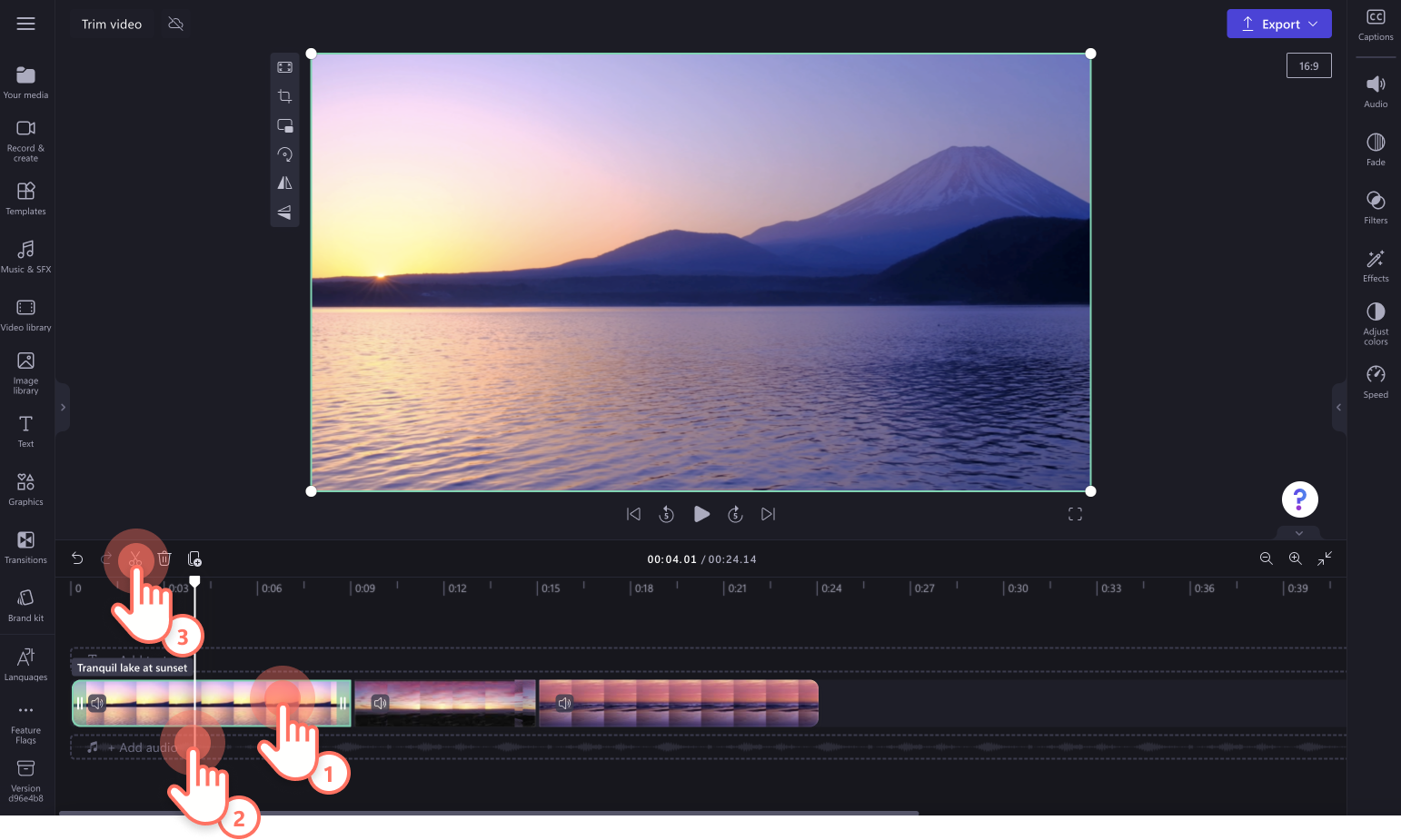
Click on the delete button to remove unwanted footage from the timeline.
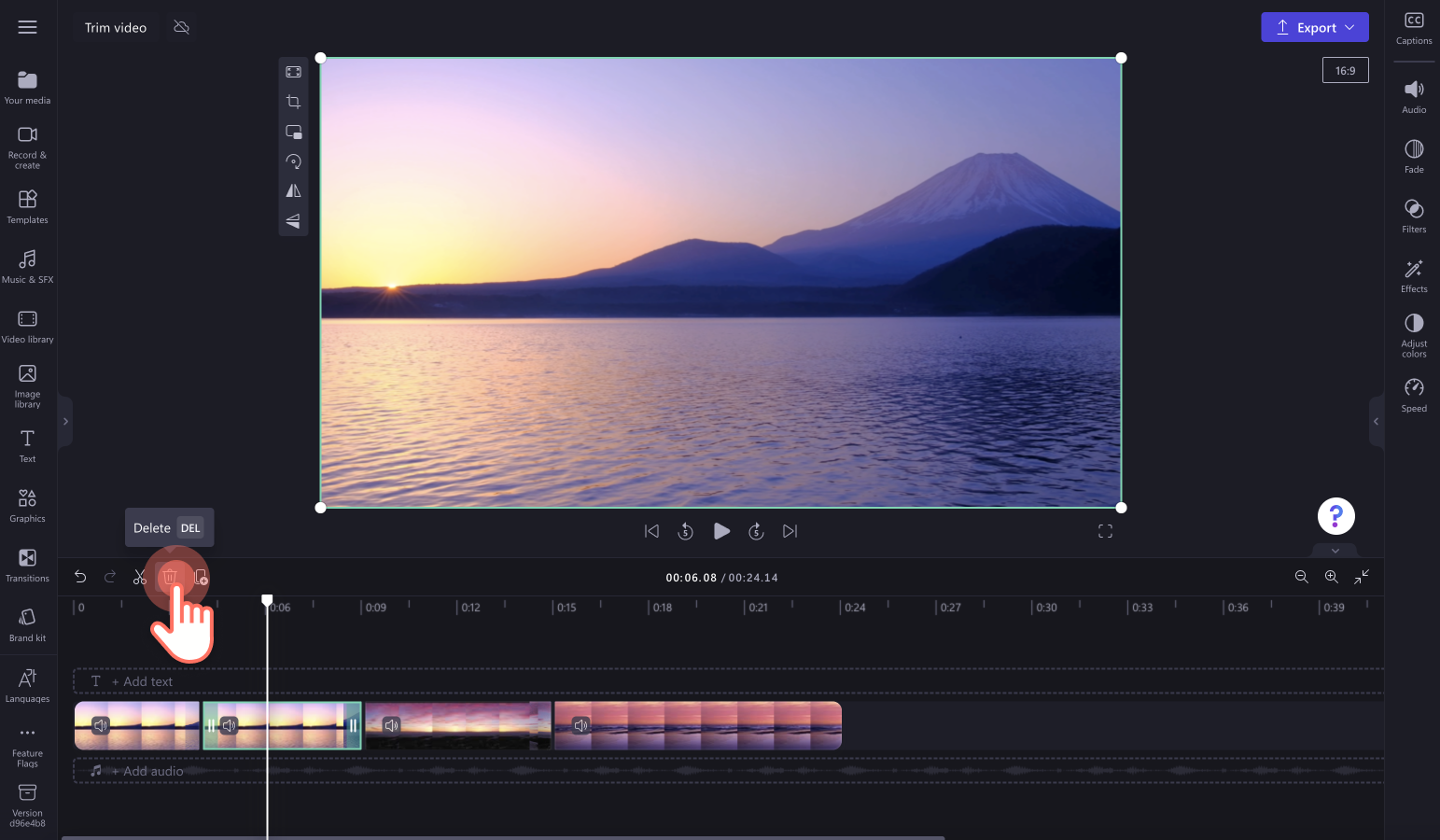
Step 3. Remove any gaps
If you have trimmed multiple videos on your timeline, there might be some gaps between your clips. Using the gap removal feature, instantly delete them and smoothly merge your video clips. Click on the trash can symbol on the timeline to delete gaps. Repeat this step to remove multiple gaps on the timeline.
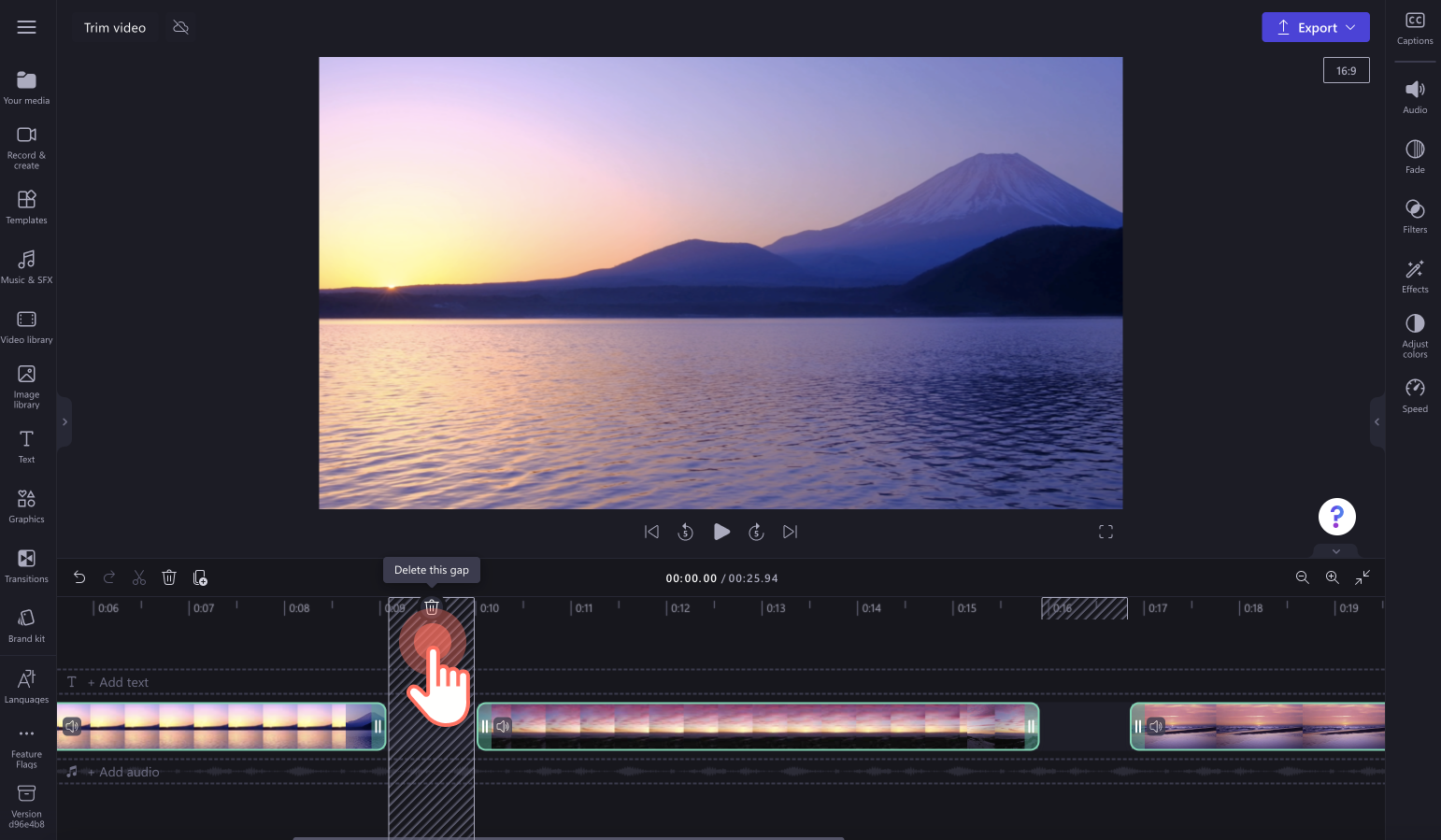
Check out the gap removal help article for more help.
Step 4. Preview and save your video
Before saving your new video, make sure to preview by clicking on the play button. When you’re ready to save, click on the export button and select a video resolution. We recommend saving all videos in 1080p video resolution for the best quality. Paid subscribers can save in 4K video resolution.
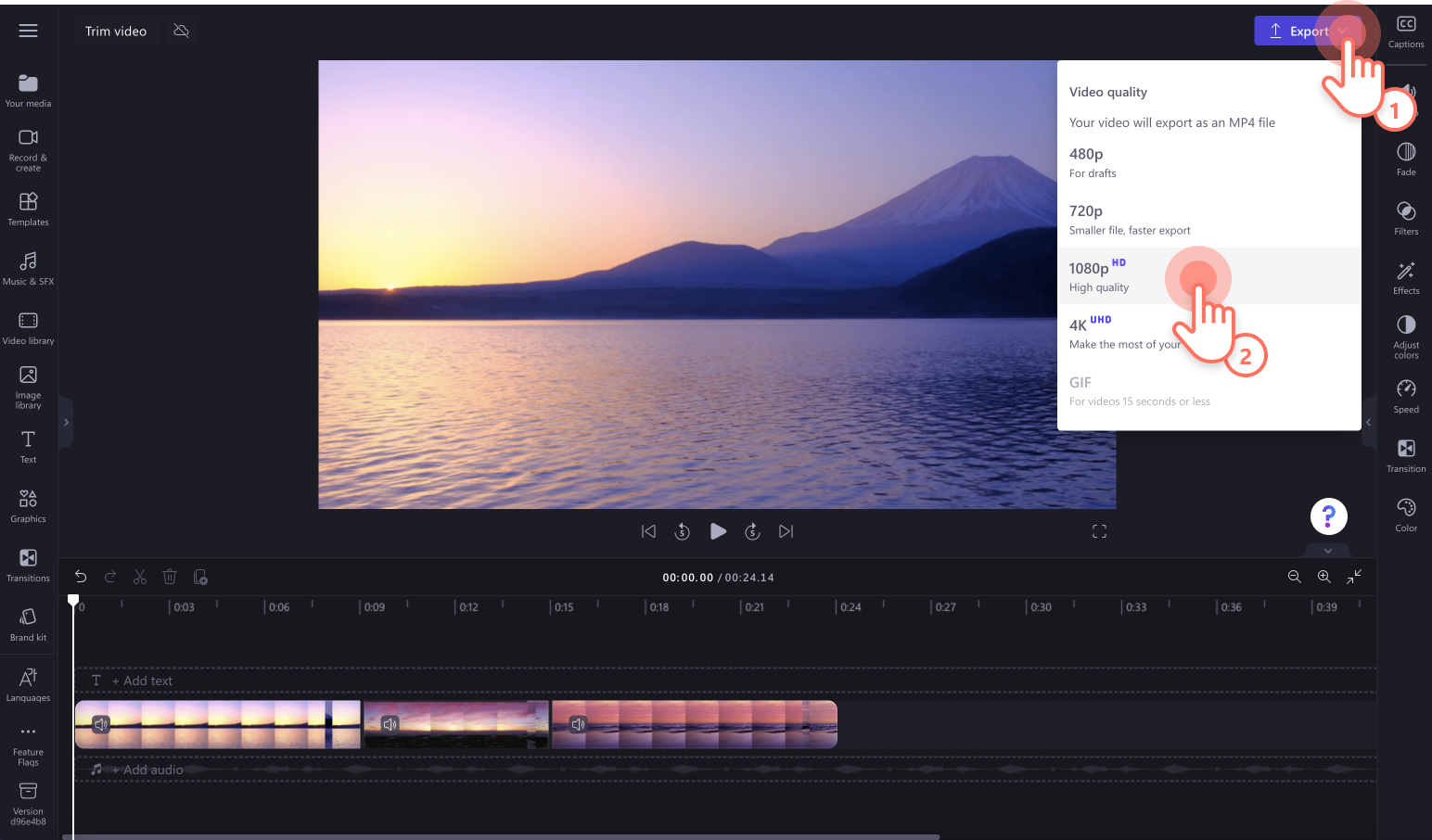
For more help, check out our YouTube tutorial on how to trim videos for free.
Frequently asked questions
Can I trim my video’s audio in Clipchamp?
The trim tool lets you easily cut any unwanted audio and video on the editing timeline for free.
How do I trim part of a video?
If you would like to trim a specific section of a video or audio clip, use the split tool to separate your media into three sections. Go to the specific timestamp where you would like to split the clip, repeat the process at the ending timestamp and delete the clip in between. Use the split keyboard shortcut for faster editing.
Can trimming change the meaning of a video clip?
Trim away parts of a clip that doesn’t suit your video’s style, aesthetic, or genre. You can communicate different meanings to your viewers by trimming clips, rather than keeping a lengthy clip.
How do I trim a video on Windows 11?
Easily trim videos for free using the trim tool in the Clipchamp Windows video editor app.
Remove errors and grab the attention of your viewers for longer using the trim video feature in Clipchamp.
Now that you know how to trim MP4 videos, try adding unique text overlays to your newly trimmed clips and explore different video layouts like picture-in-picture.