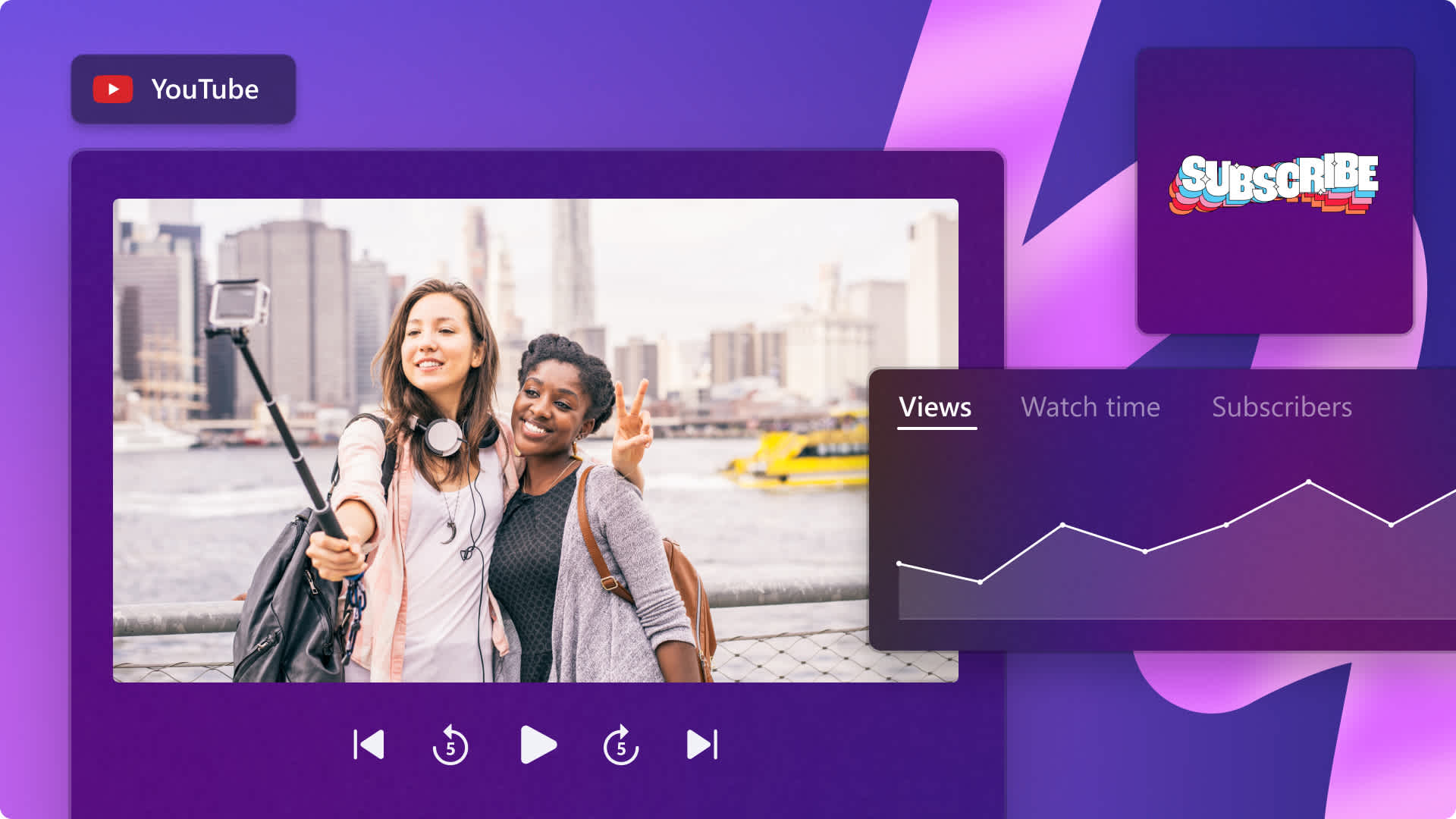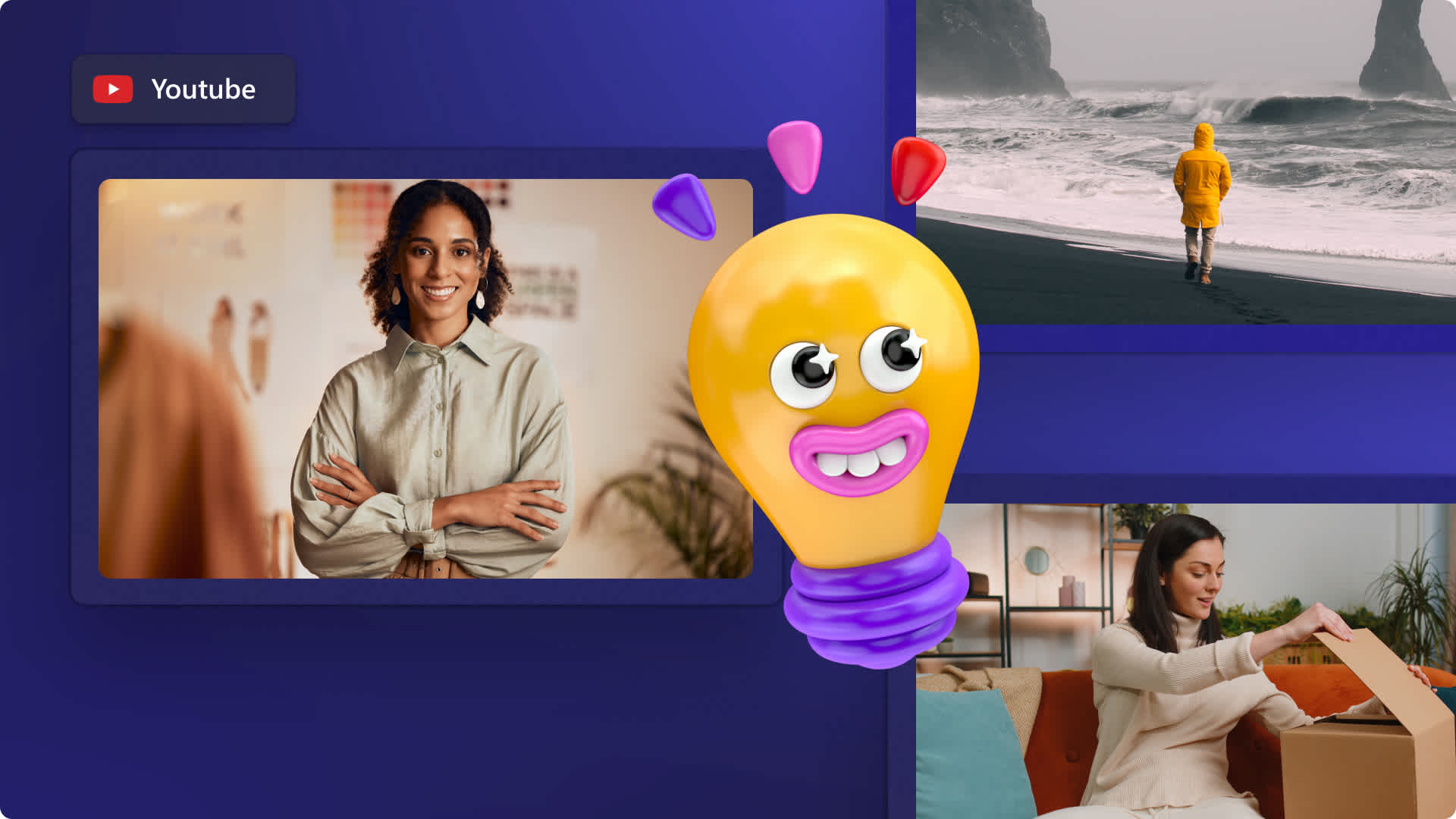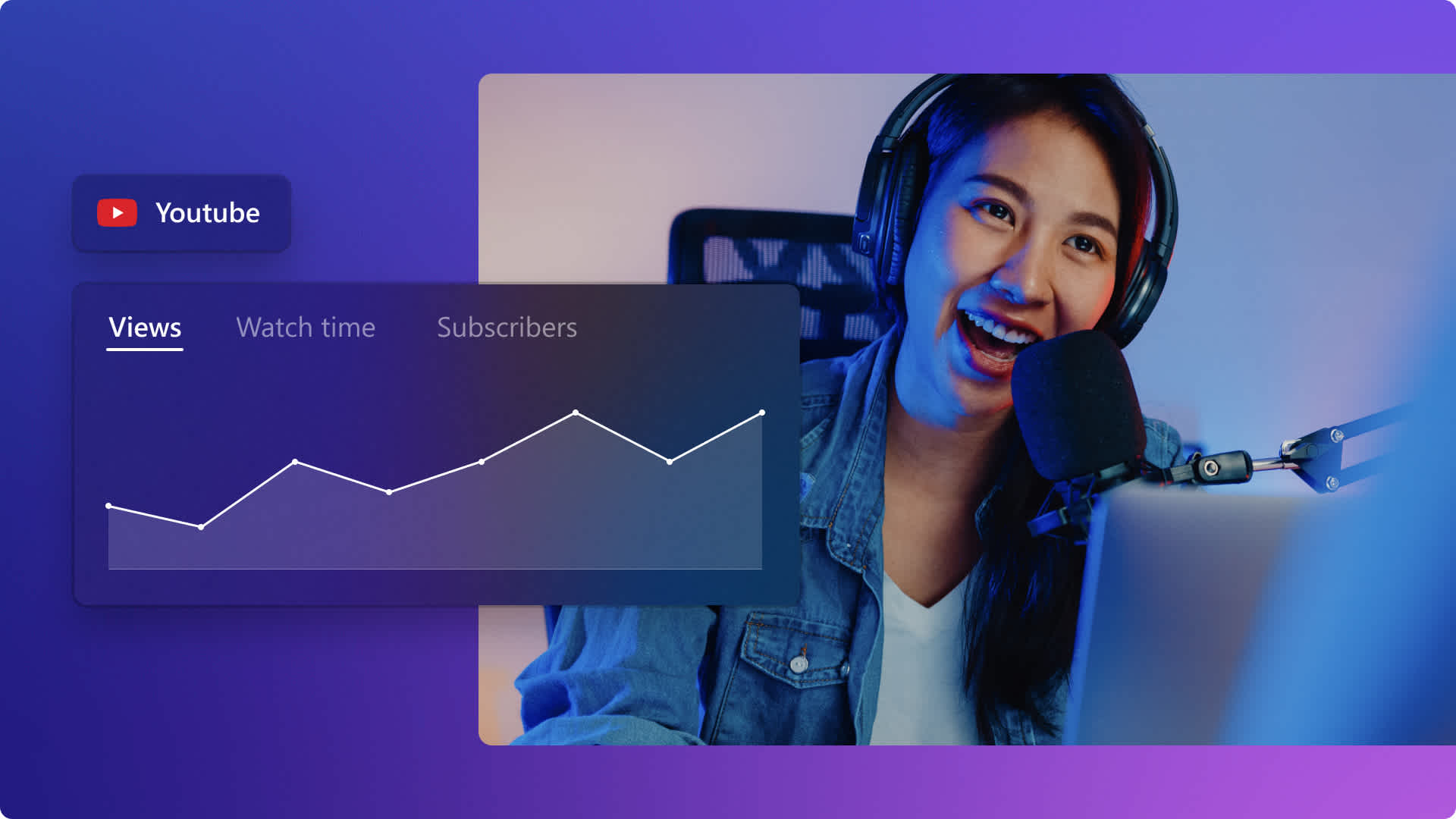Heads up! This content is relevant for Clipchamp for personal accounts. Try this link If you're looking for information about Clipchamp for work accounts.
On this page

Introduce your videos to a new audience and maximize your content reach by reposting YouTube videos on Instagram.
Your YouTube subscribers might not be following you on Instagram, so resizing and reposting videos can help you share your content consistently while saving valuable time and even grow your following. All you have to do is edit your YouTube videos aspect ratio to suit Instagram using the video presets in Clipchamp.
Read on to explore how to resize YouTube videos for Instagram and learn how to post videos on Stories, Reels, and YouTube Shorts with Clipchamp.
How to resize YouTube videos for Instagram
When sharing YouTube videos to Instagram, you’ll need to resize the YouTube video to suit Instagram’s video requirements. You can post widescreen 16:9 videos to Instagram, but black borders will appear around your video.
To edit your YouTube videos like a pro, follow the steps below.
Sign in to Clipchamp or sign up for free.
Import your YouTube video then drag and drop your video onto the timeline.
Edit the aspect ratio using the aspect ratio presets from 16:9 to square 1:1 or portrait 9:16.
Adjust borders, video position, and rotate your video if needed.
Save your video in 720p or 1080p.
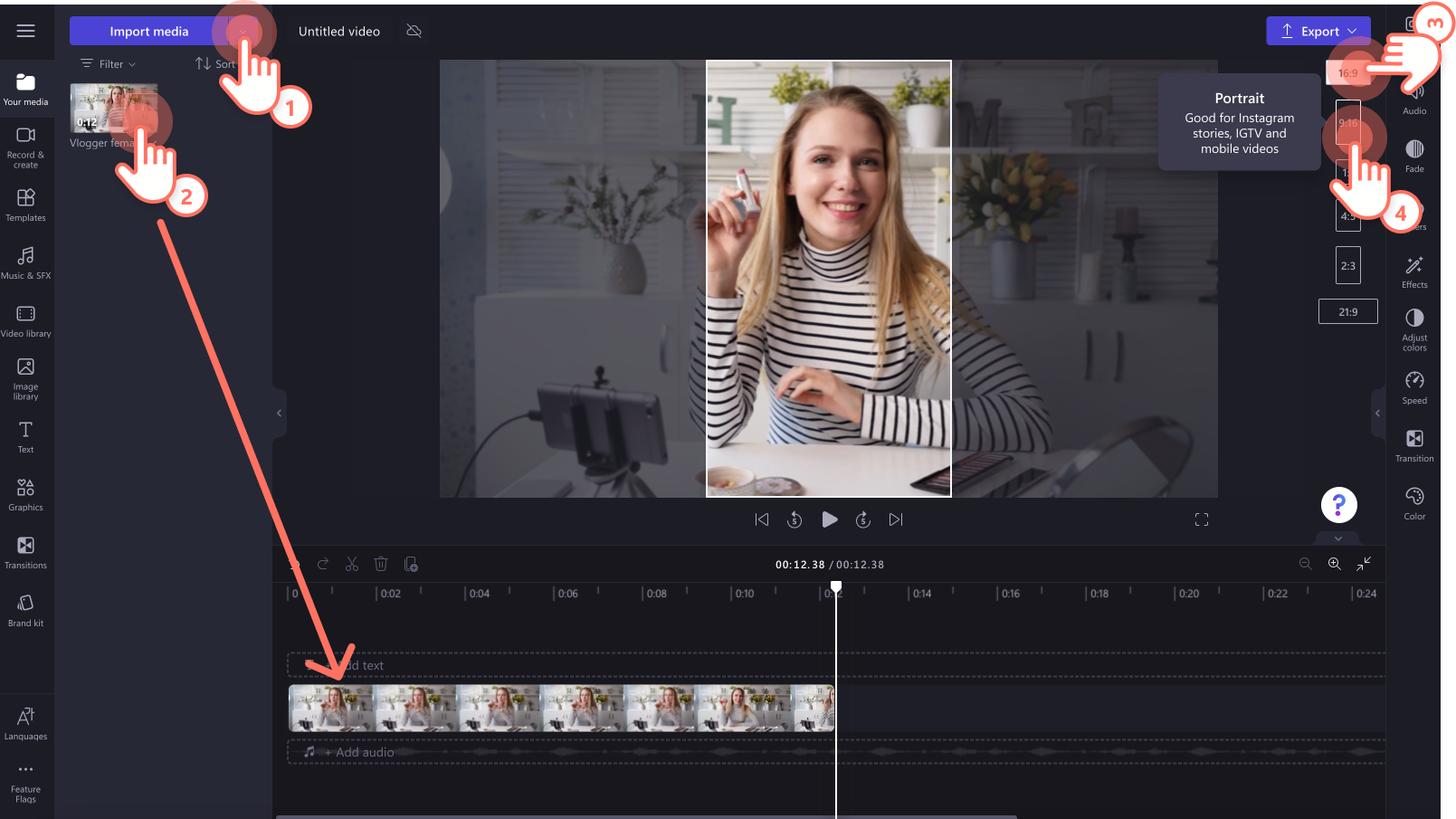
How to post a YouTube video on Instagram as a video post and Reel
If you’re reposting your own YouTube video on Instagram, download your video from YouTube. You can use other creators' YouTube videos too, but make sure to have permission from the creator. Credit the original poster in the video description so you don’t breach any copyright rules.
Step 1. Edit your YouTube video with Clipchamp
Click on the import media button in the your media tab on the toolbar. Browse your computer files, or connect your OneDrive.
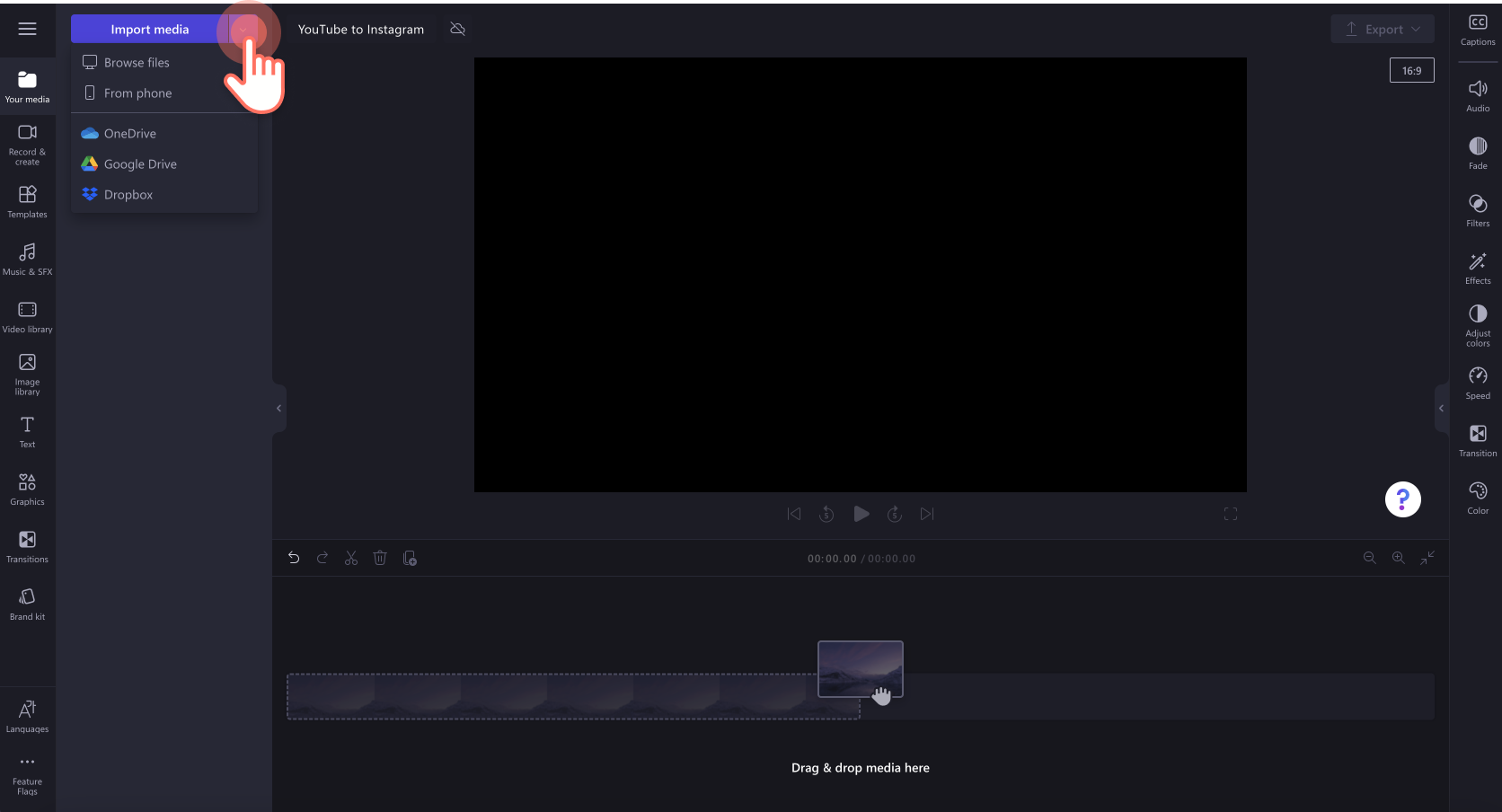
Drag and drop your YouTube video onto the timeline or click on the add to timeline button.
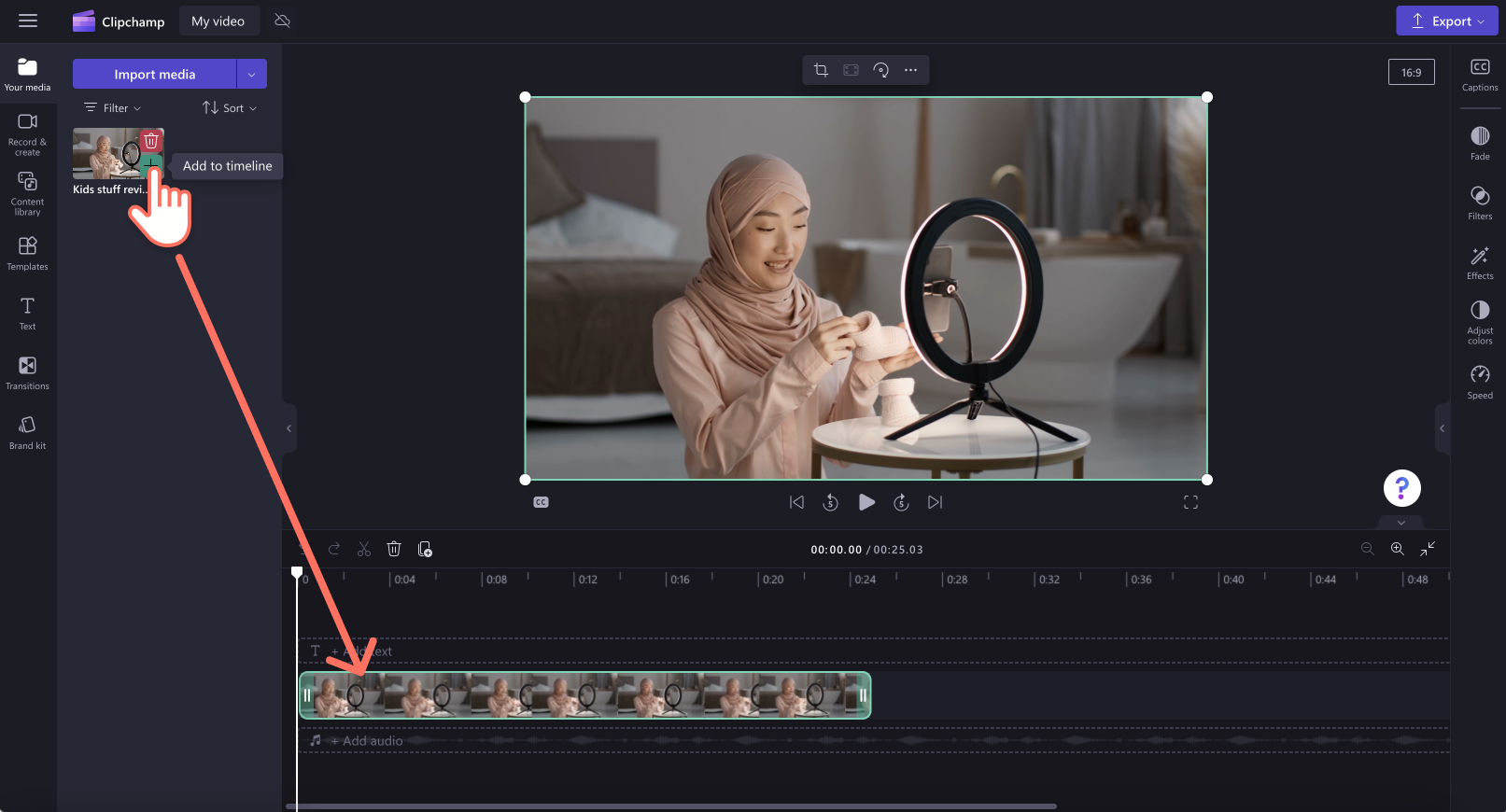
Click on the 16:9 aspect ratio button then select either 9:16 for Instagram Reels and posts, or 1:1 for Instagram posts. We recommend using the 9:16 preset.
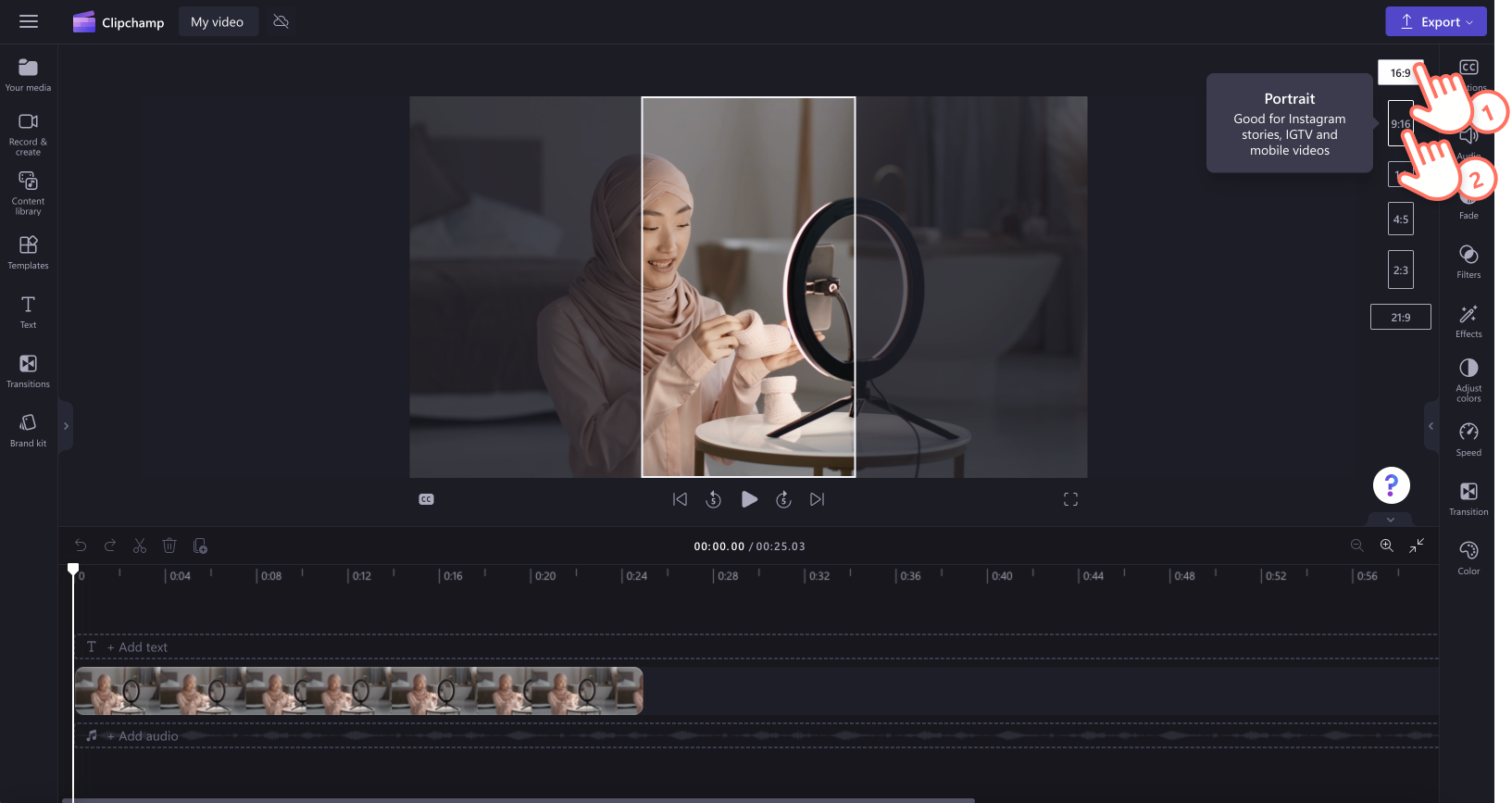
Make any changes to your video’s position, size, or rotation using the floating toolbar. Click on the fill button to remove black borders.
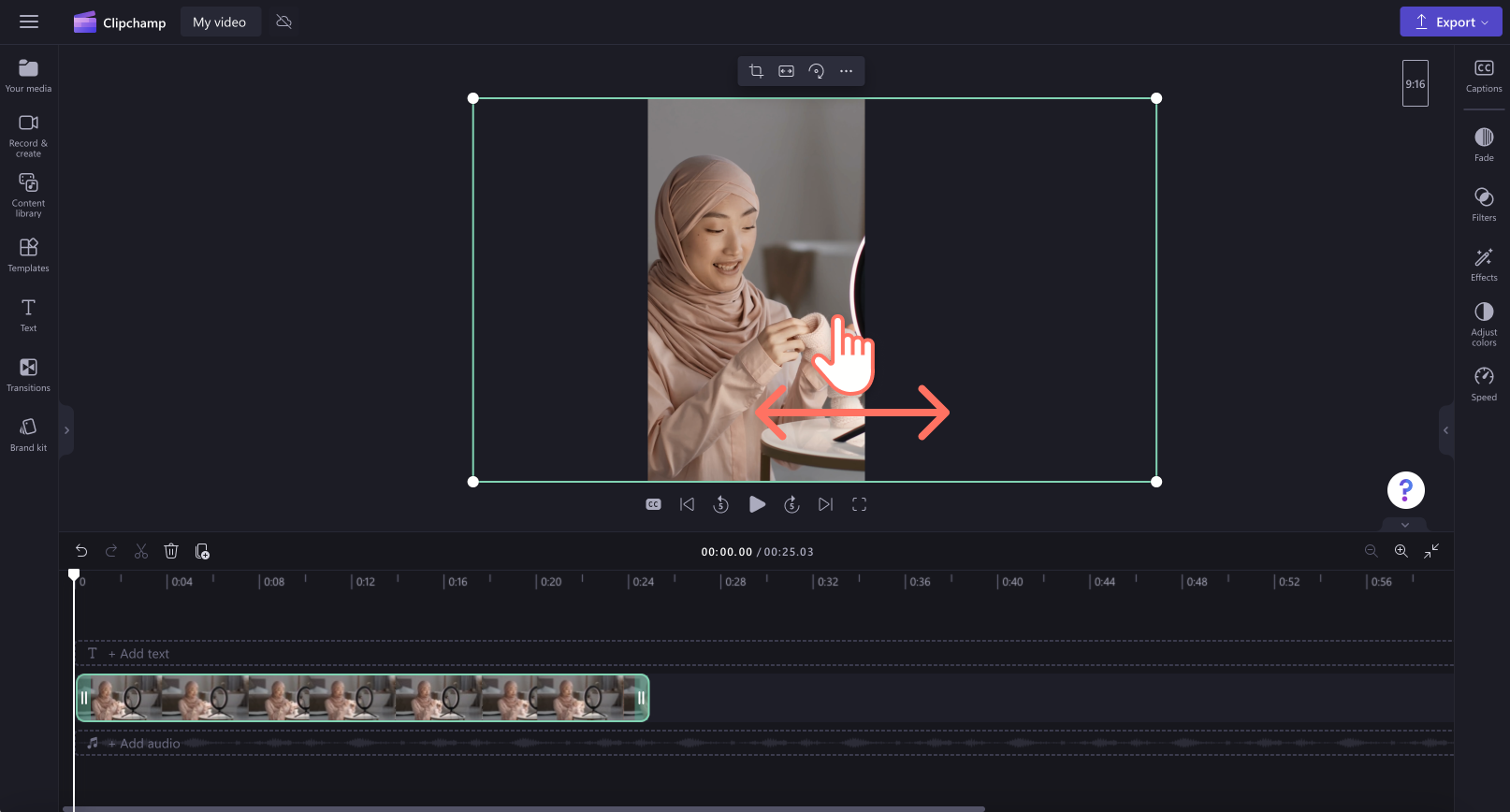
Export your video by clicking on the export button then selecting 1080p video resolution. If your video has 4K video footage, paid subscribers can save in 4K video resolution.
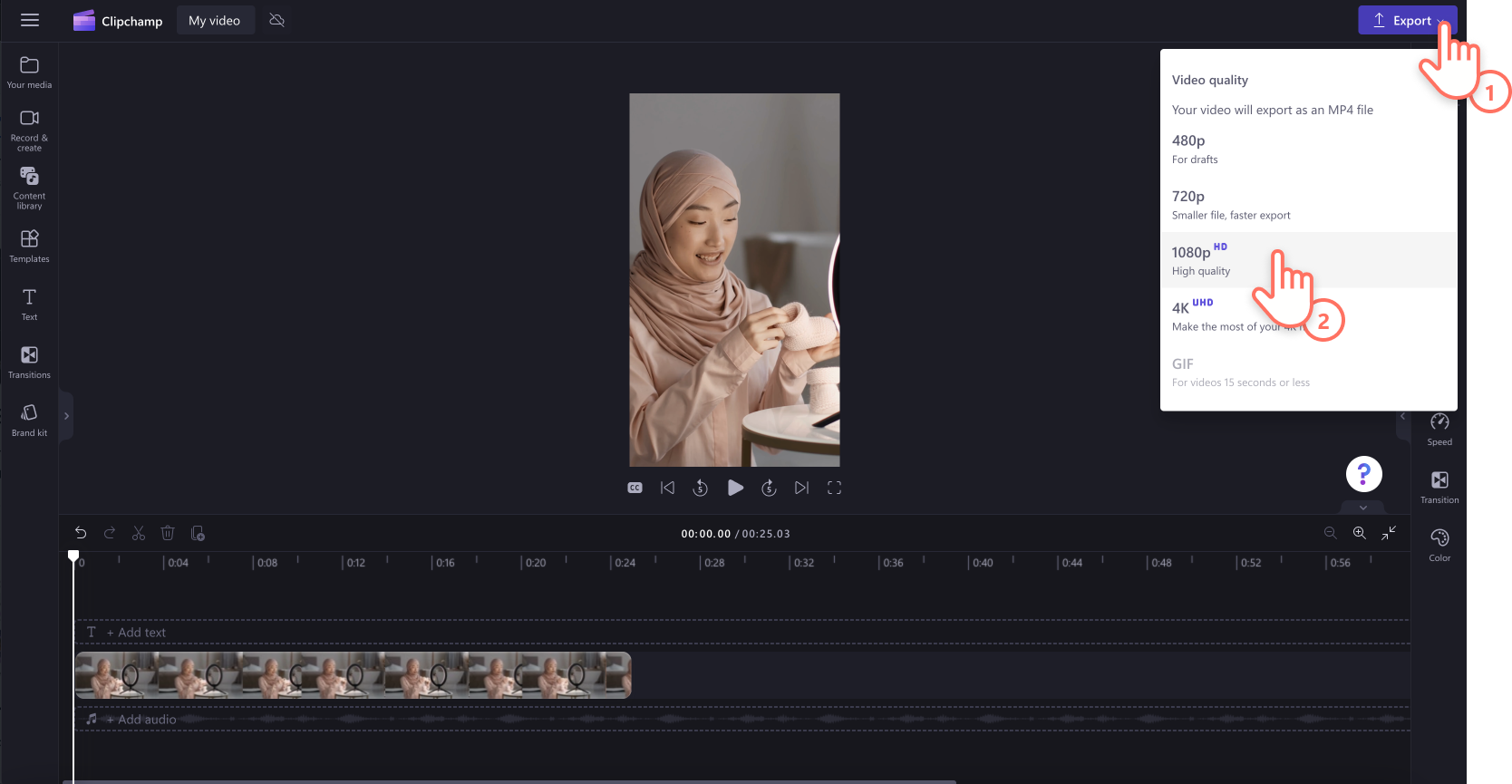
Step 2. Share your YouTube video to Instagram
Head over to your Instagram app and tap on your profile. Next, tap on the + button then tap either Reel or post. Follow the on-screen prompts to upload your video.
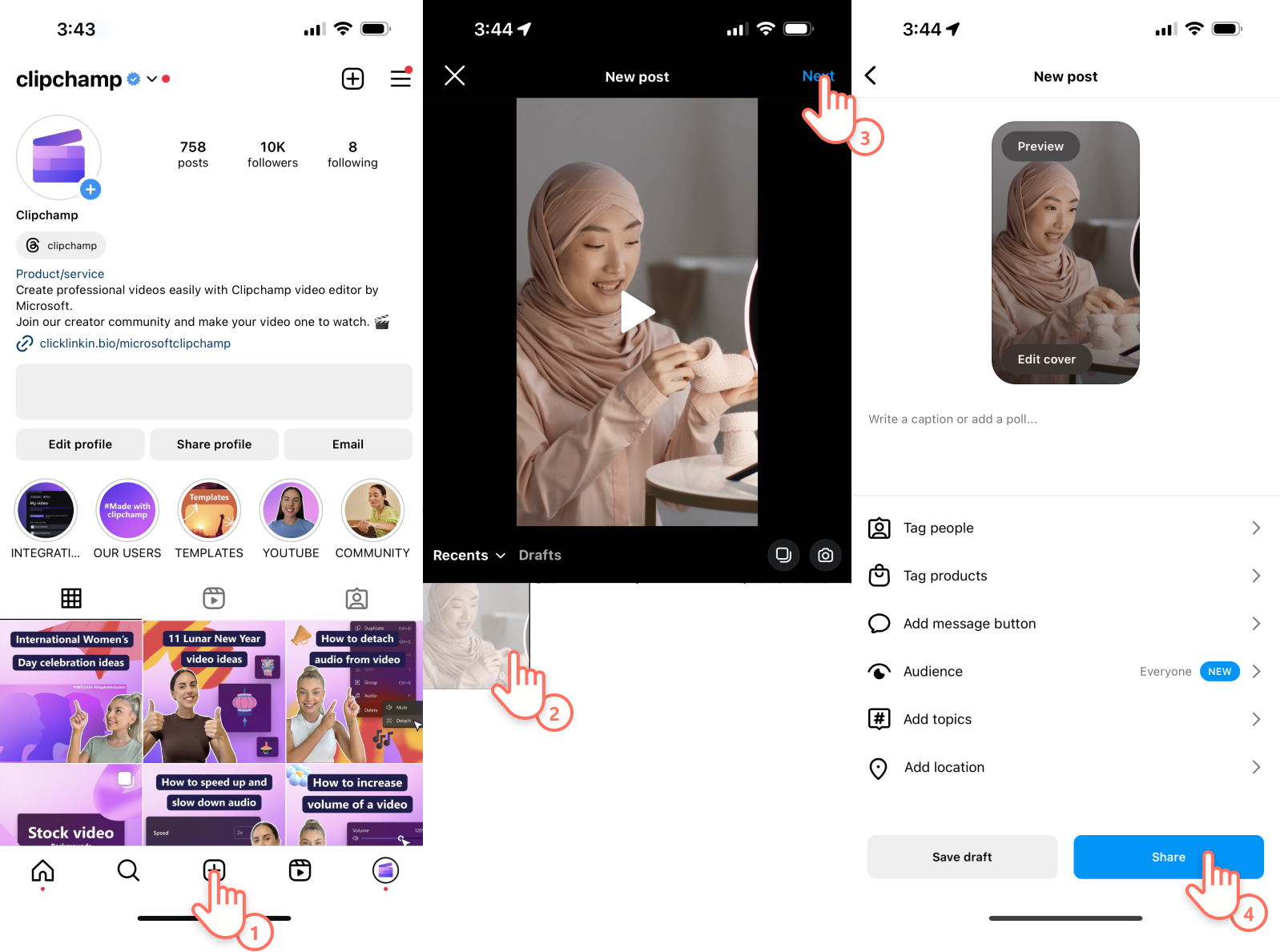
How to post a YouTube video on Instagram Story
Follow the steps below to repost YouTube videos to Instagram Stories.
Download your YouTube video to your computer.
Edit your video aspect ratio with Clipchamp.
Save your new video to your smartphone.
On the Instagram app, tap on the + button, then tap Story.
Follow the on-screen prompts to select your video from your camera roll.
Tap the share button.
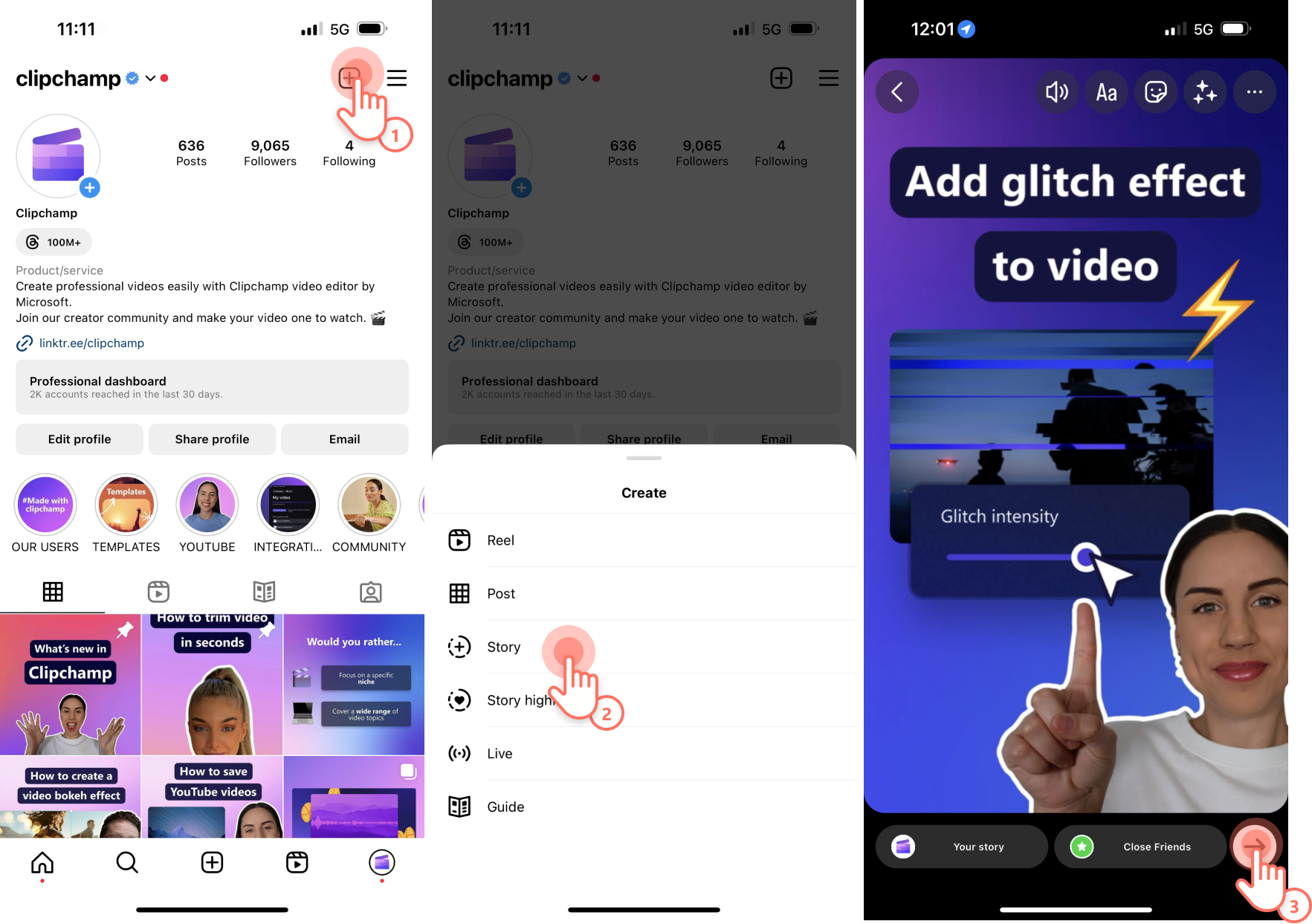
How to post YouTube videos on Instagram Story as a link
Instagram Story viewers can tap on the link redirecting them to your YouTube channel or specific video. To share a live YouTube video link to your Instagram Story, follow the steps below.
On the Instagram app, create a new Story.
Tap on the sticker icon at the top of your screen.
Tap on the link button.
Copy and paste the URL to your YouTube video directly from YouTube.
Customize your link button color or choose a sticker.
Tap on the share button to publish.
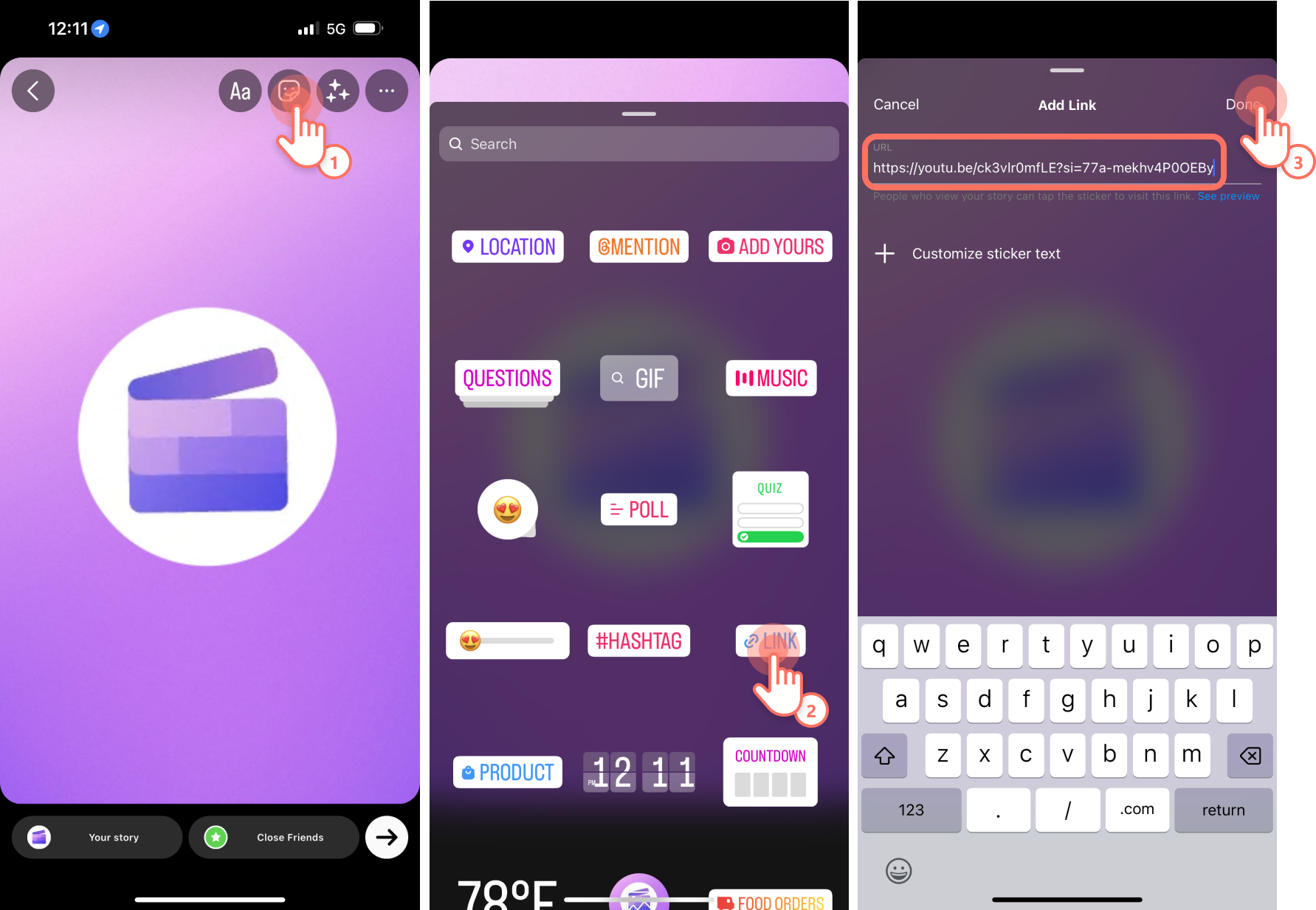
Why should you post videos from YouTube to Instagram?
1. Increase visibility
Instagram has a diverse audience with many different interests and niches, making it the perfect social media platform to reshare your YouTube content. Reposting videos can help increase your content reach and grow your following.
2. Save valuable time and money
If you are short on time and want to save money, repurpose your YouTube content by turning your widescreen videos into vertical highlight reels. Creating new content and keeping up with trends can be a time-consuming task, so instead of starting from scratch, repost a YouTube video instead. Batch creating videos at the same time can also help keep your content consistent to use on Instagram and YouTube Shorts as they are the same size.
3. Cross-promotion
Using Instagram to share highlights and clips of your YouTube videos is the easiest way to create teaser videos and channel trailers. Just trim your YouTube video, add scene transitions, and motion titles then it’s ready to share on Instagram. Encourage Instagram viewers to head over to your YouTube channel to watch the full video to drive traffic and awareness.
Level up your Insta game and reach new audiences with pro-editing features and video resizing presets in Clipchamp.
Want to post YouTube videos to TikTok as well? Check out the ultimate guide to TikTok videos and learn more about YouTube Shorts.