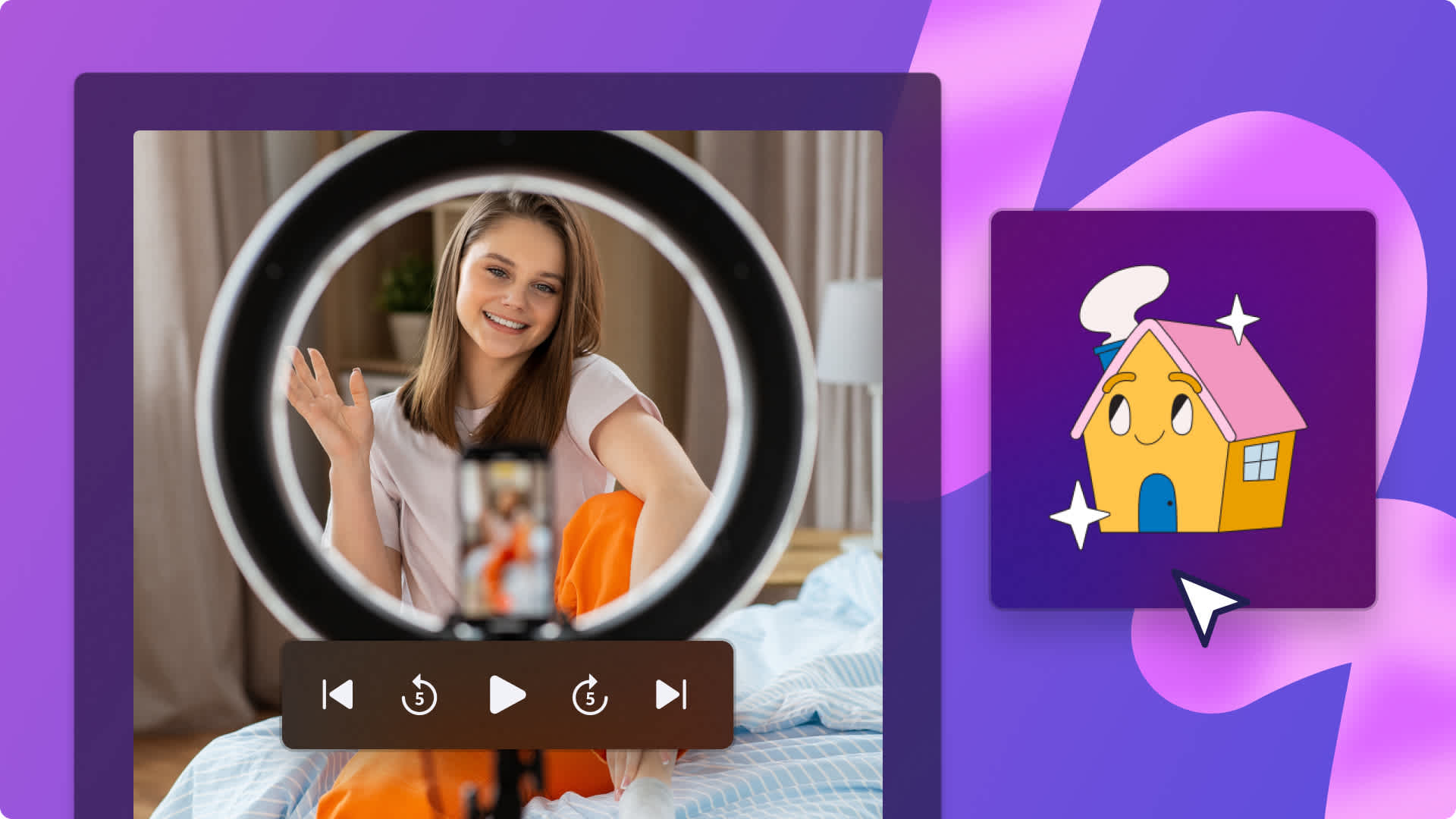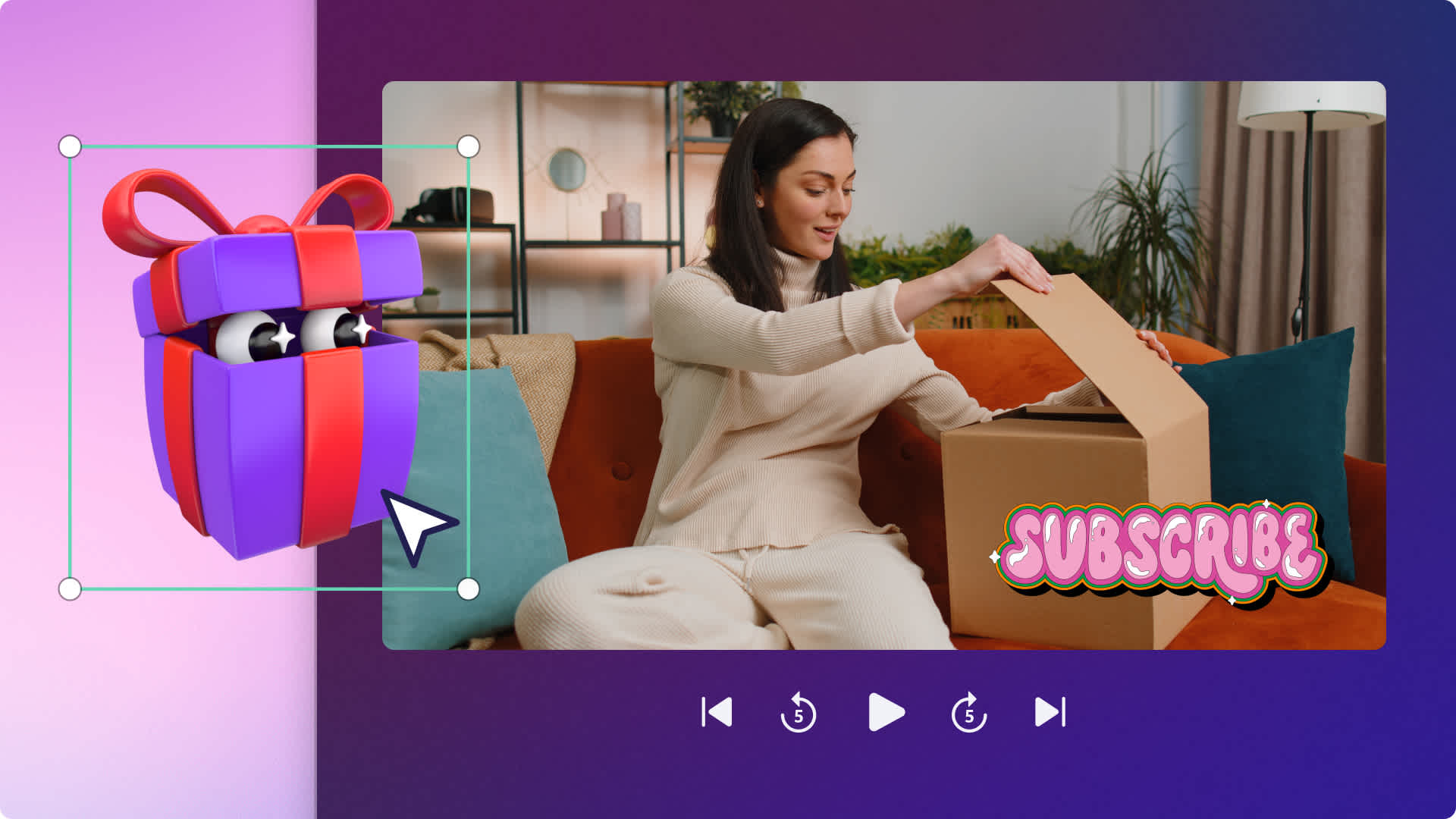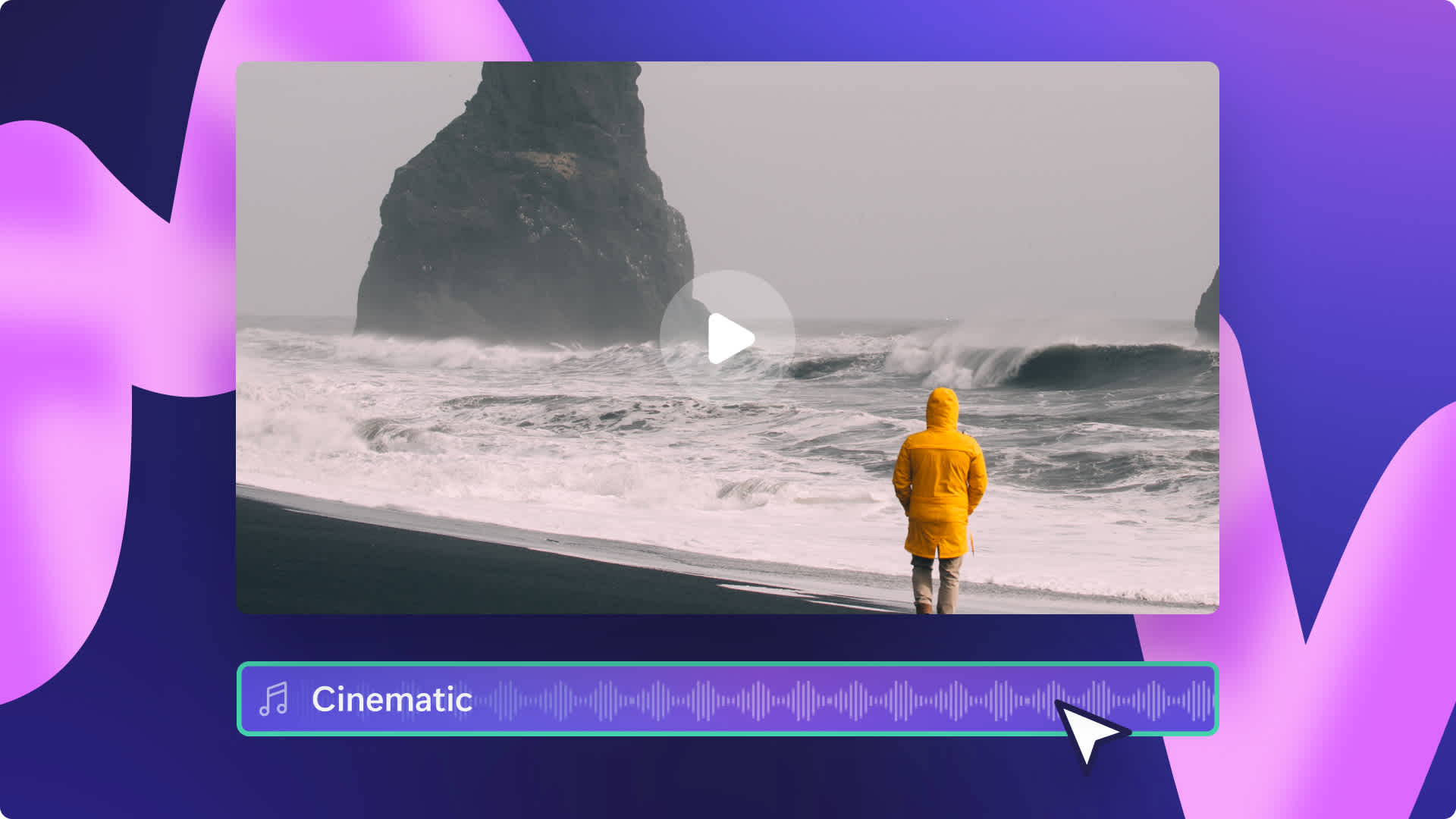Heads up! This content is relevant for Clipchamp for personal accounts. Try this link If you're looking for information about Clipchamp for work accounts.
On this page
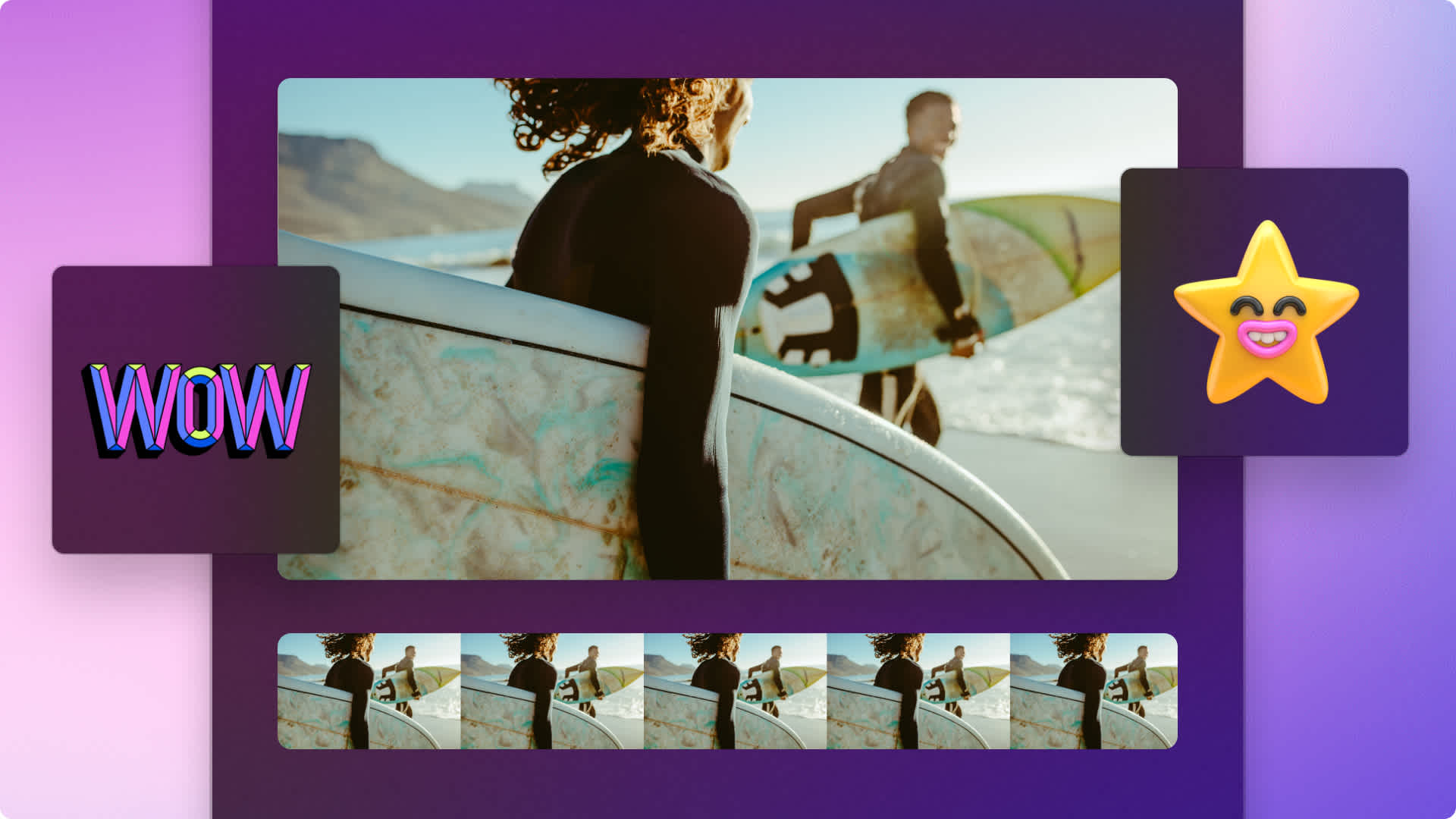
From birthday celebrations and life events to iconic sporting wins, relive your favorite moments and post them on social media as an exciting highlight video.
Easily combine photos into a slideshow video or combine your favorite video clips into a montage with Clipchamp. Make your videos stand out on the feed with smooth scene transitions, special effects and background music.
Learn how to make an awesome highlight video and resize your videos for Instagram in Clipchamp.
How to make a highlight video
Step 1. Import your own media or add stock videos
To start creating a highlight video, you’ll need to import your own media or add stock videos. Click on the import media button in the your media tab on the toolbar to browse your computer files, or connect your OneDrive.
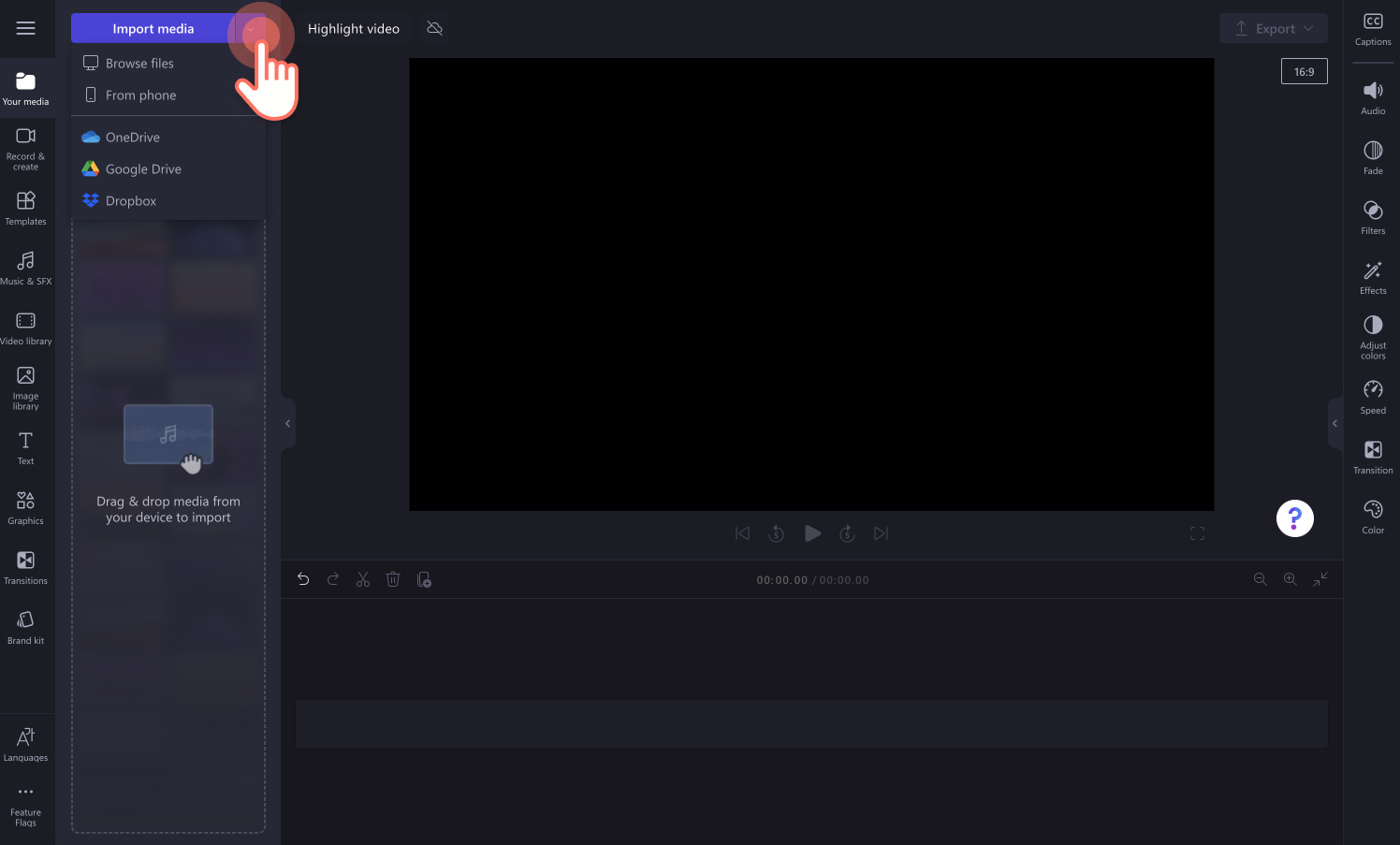
If you would like to create a highlight video using stock footage, click on the video library tab on the toolbar. Browse the royalty-free video library to select the right stock for your video. Use the search bar to look for stock based on keywords or click on the see more button within a video category.
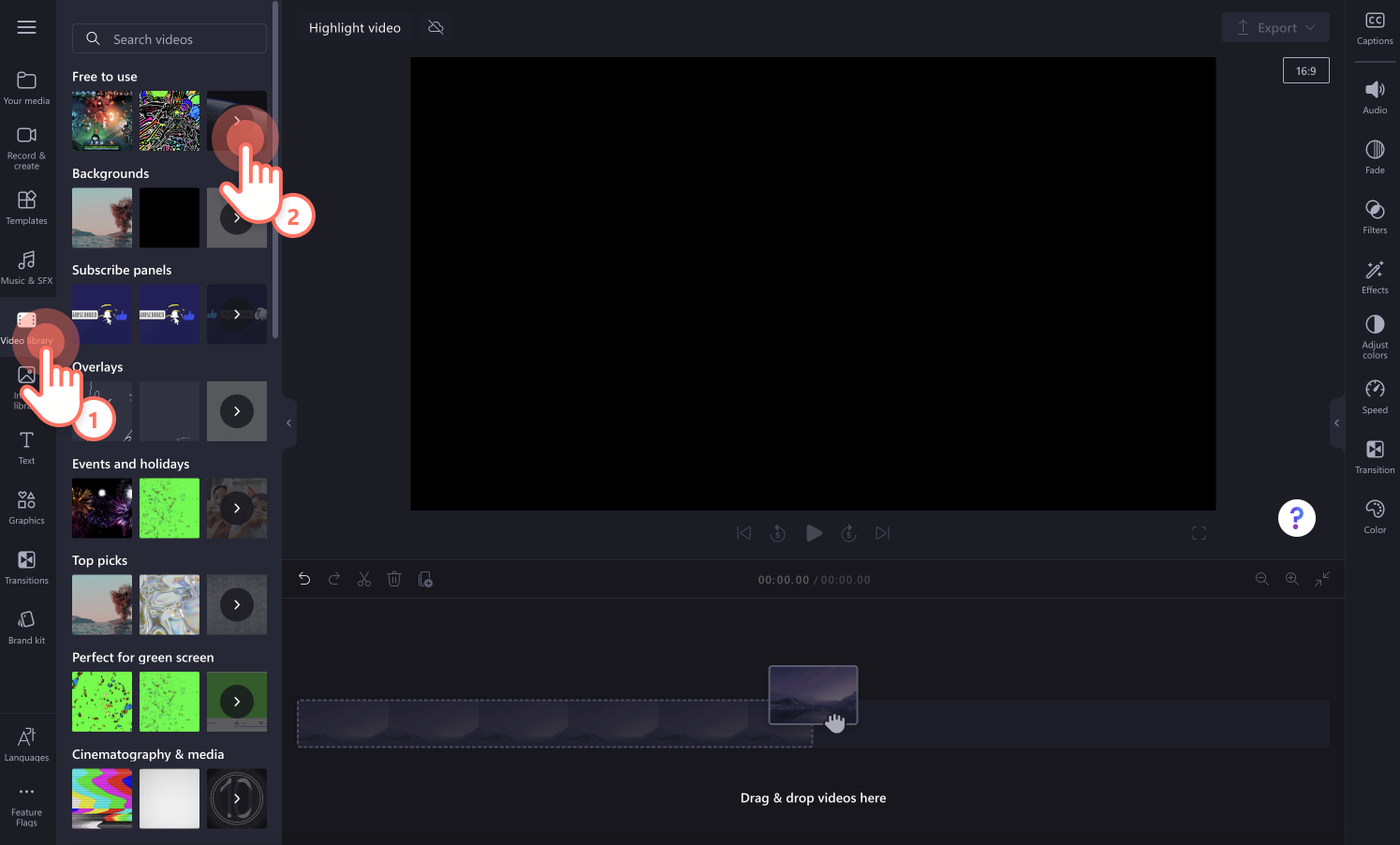
Next, add your videos to the timeline from the your media tab. Drag and drop each video clip onto the timeline side by side.
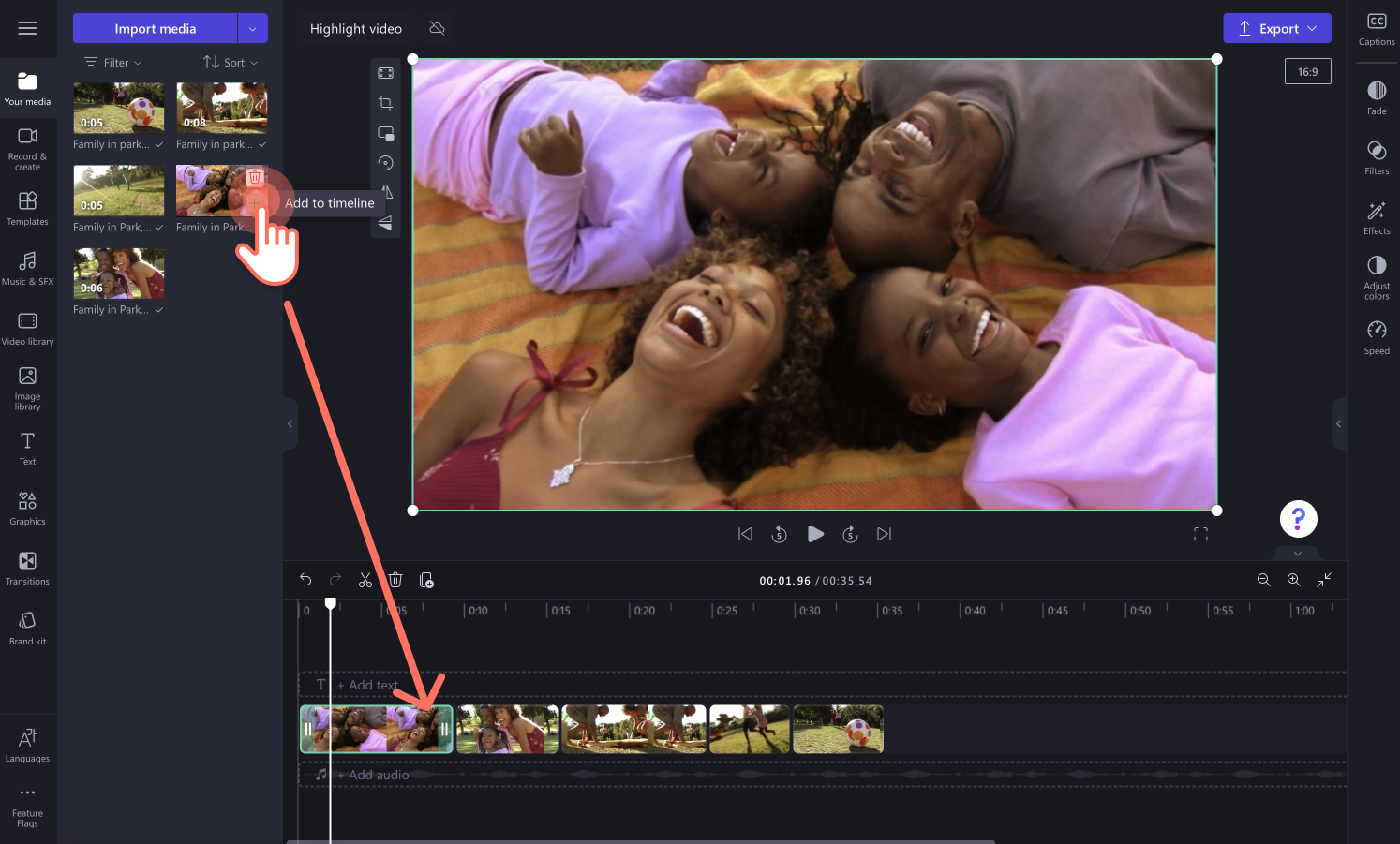
If your highlight video is for YouTube, your video is already in the correct aspect ratio. If you’re creating a video for social media like Instagram Reels, TikTok, or YouTube Shorts, we recommend editing your video’s aspect ratio to 9:16. Click on the 16:9 aspect ratio button, then select 9:16.
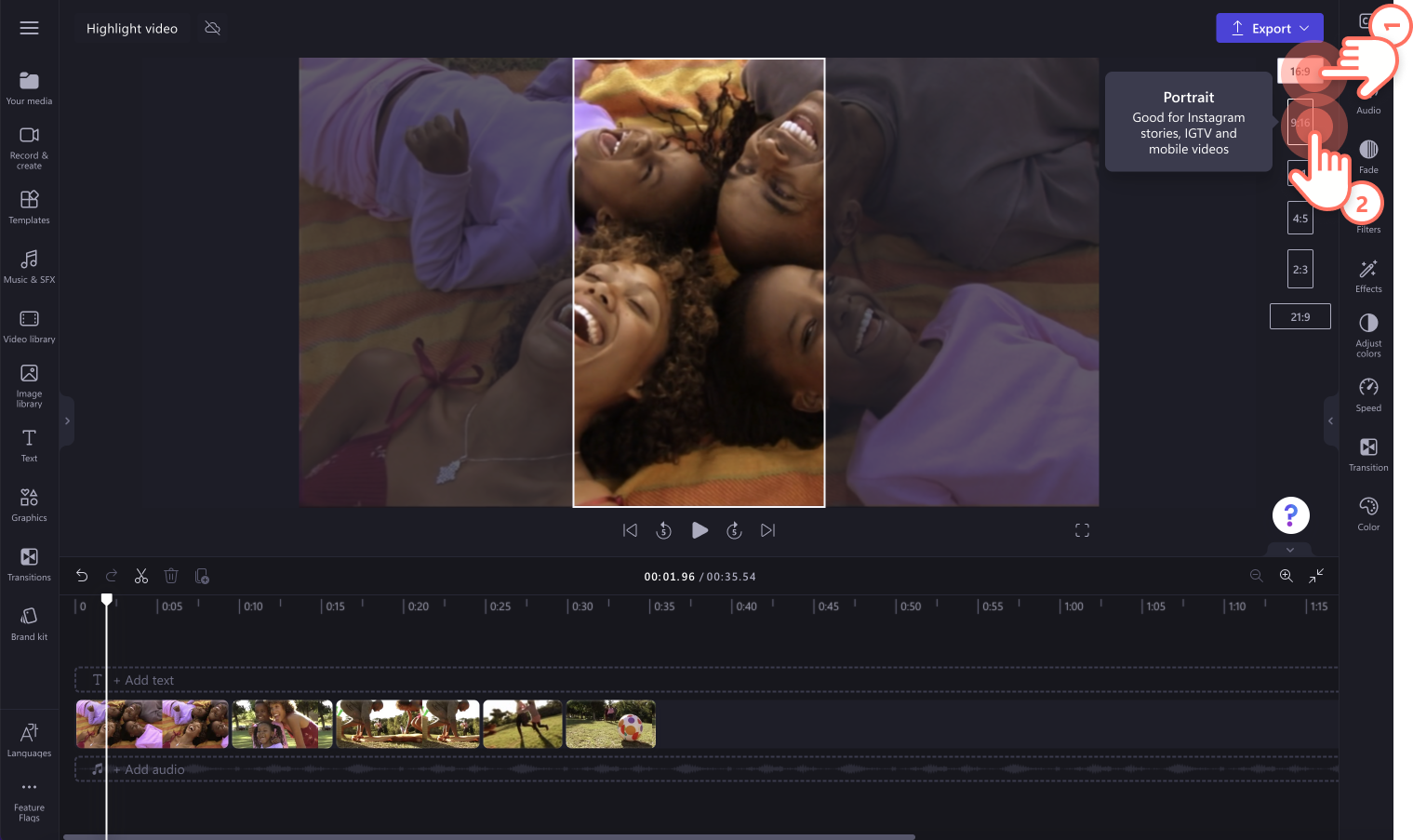
Step 2. Trim video clips to the perfect length
Once you have placed your videos onto the timeline, trim the length of the clips so they showcase the right moments. Click on the video on the timeline so it’s highlighted green. Move the green handles to the left of the timeline to trim the video length.
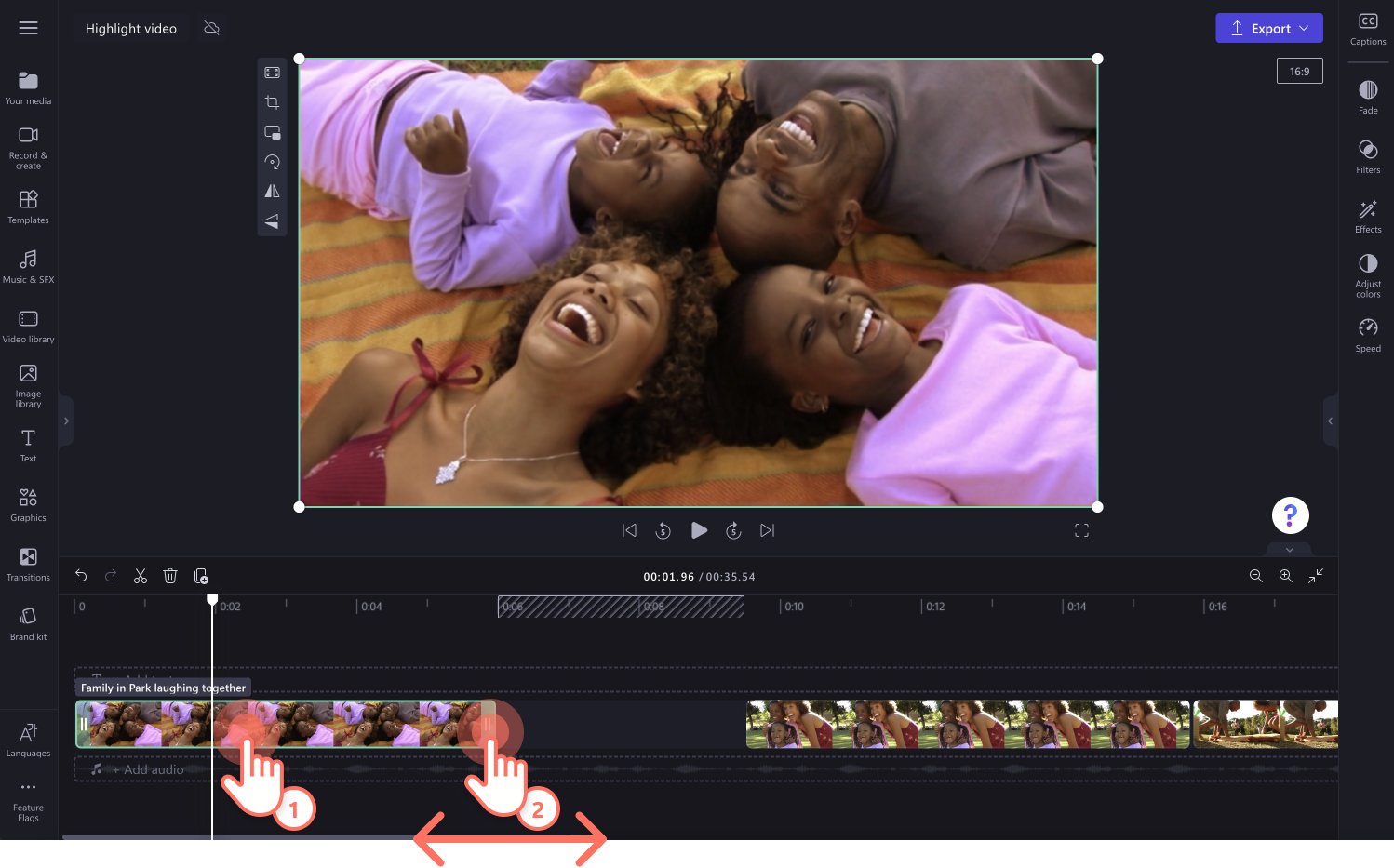
Trimming a video clip will also trim any audio that is attached to the clip. For more help, check out the trim help article.
You can also trim videos using the split button. Move your seeker to the position where you would like to trim, then click on the split button on the timeline.
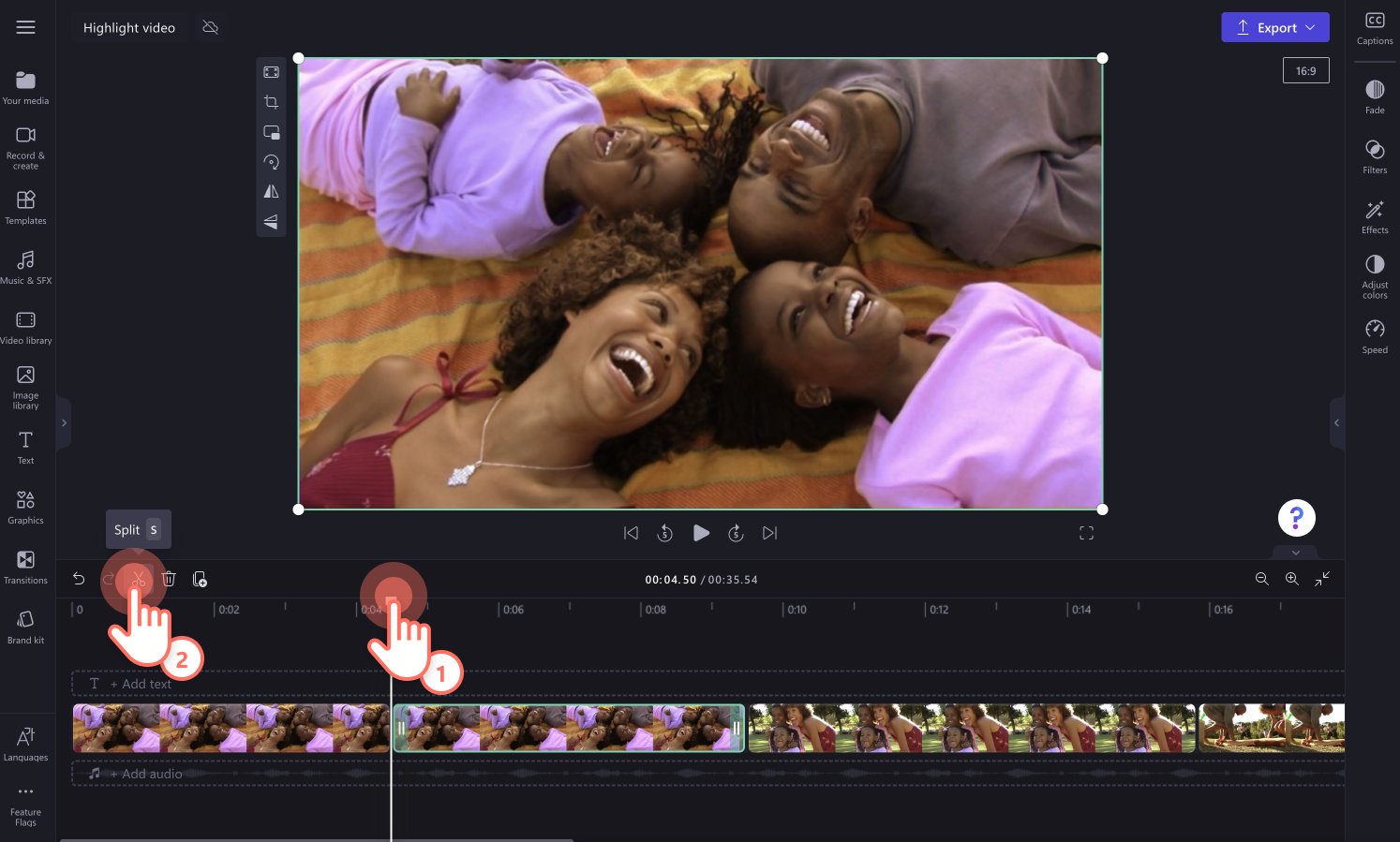
Simply click on the split clip, then click on the delete button to remove the excess footage from your timeline.
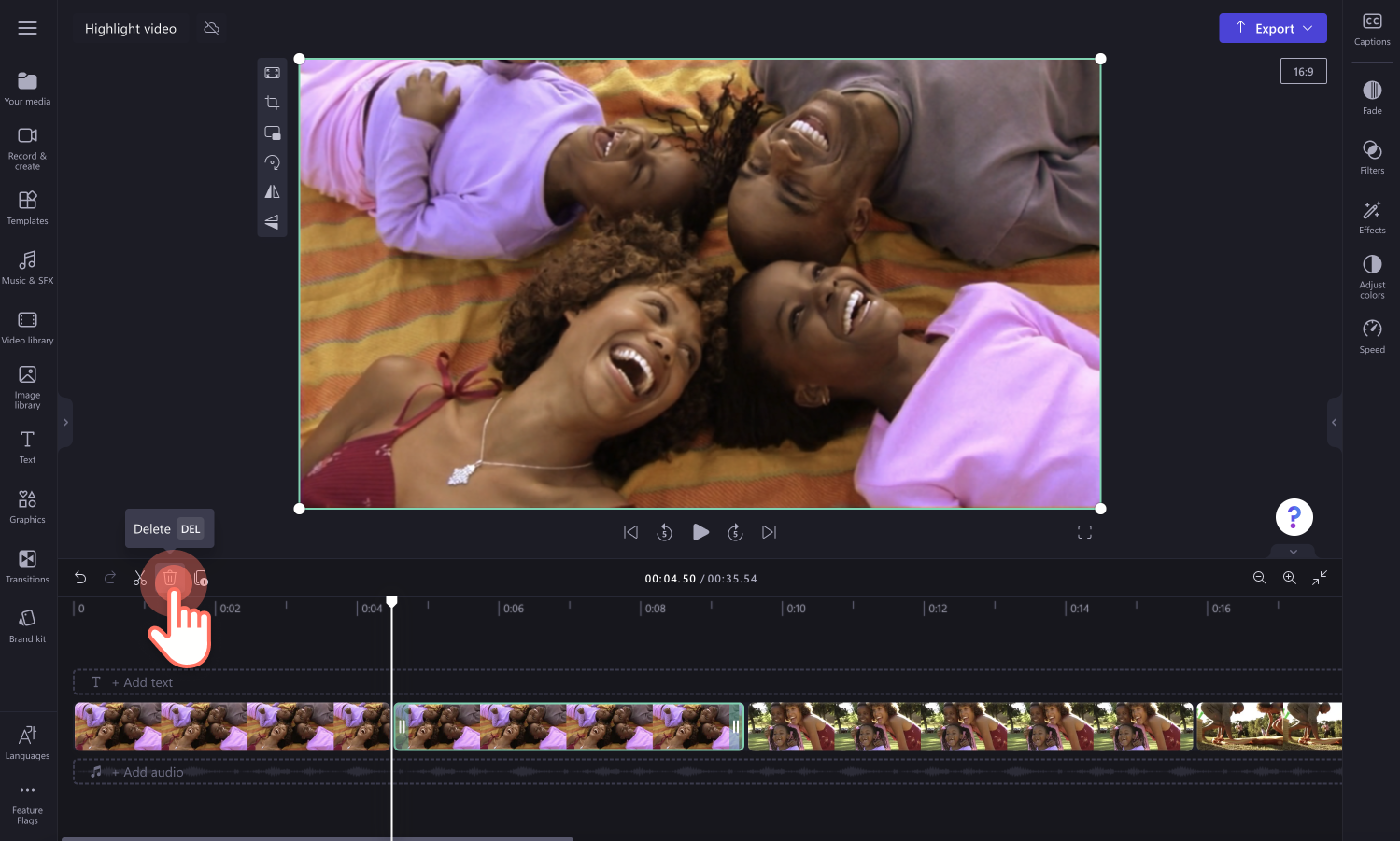
Step 3. Remove any gaps in your video
After trimming your highlight reel clips, you might have some black gaps between video clips on the timeline. To remove the black gaps, use the gap removal feature. Click on the trash can button that appears when you hover your curser over the gap.
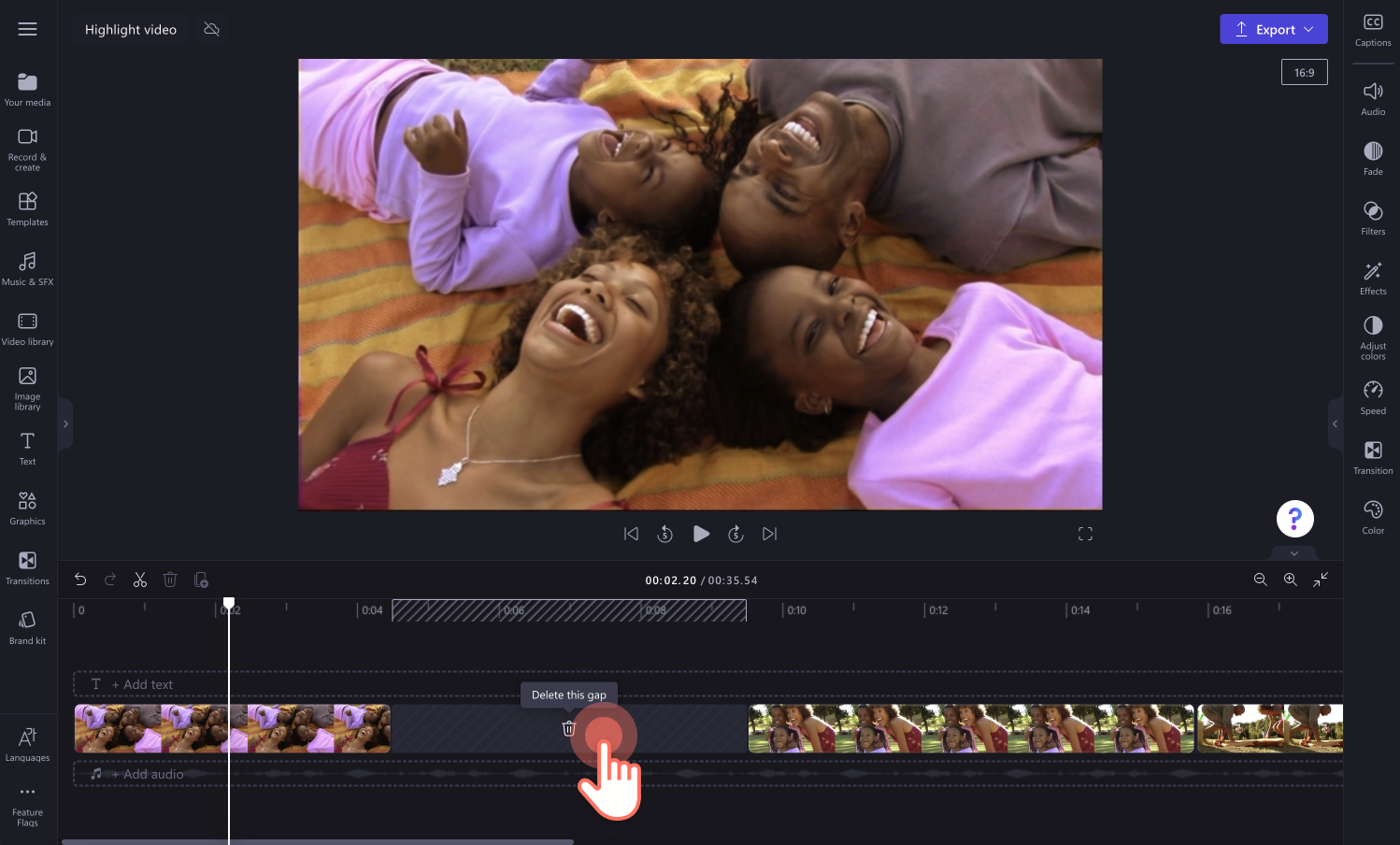
For more help, check out the gap removal help article.
Step 4. Add transitions between video clips
To add a transition between two clips, click on the transitions tab on the toolbar. Scroll through the scene transition options until you find one that suits your highlight video. You can preview the transitions by hovering your curser over each option. Drag and drop the transition onto the timeline between two clips.
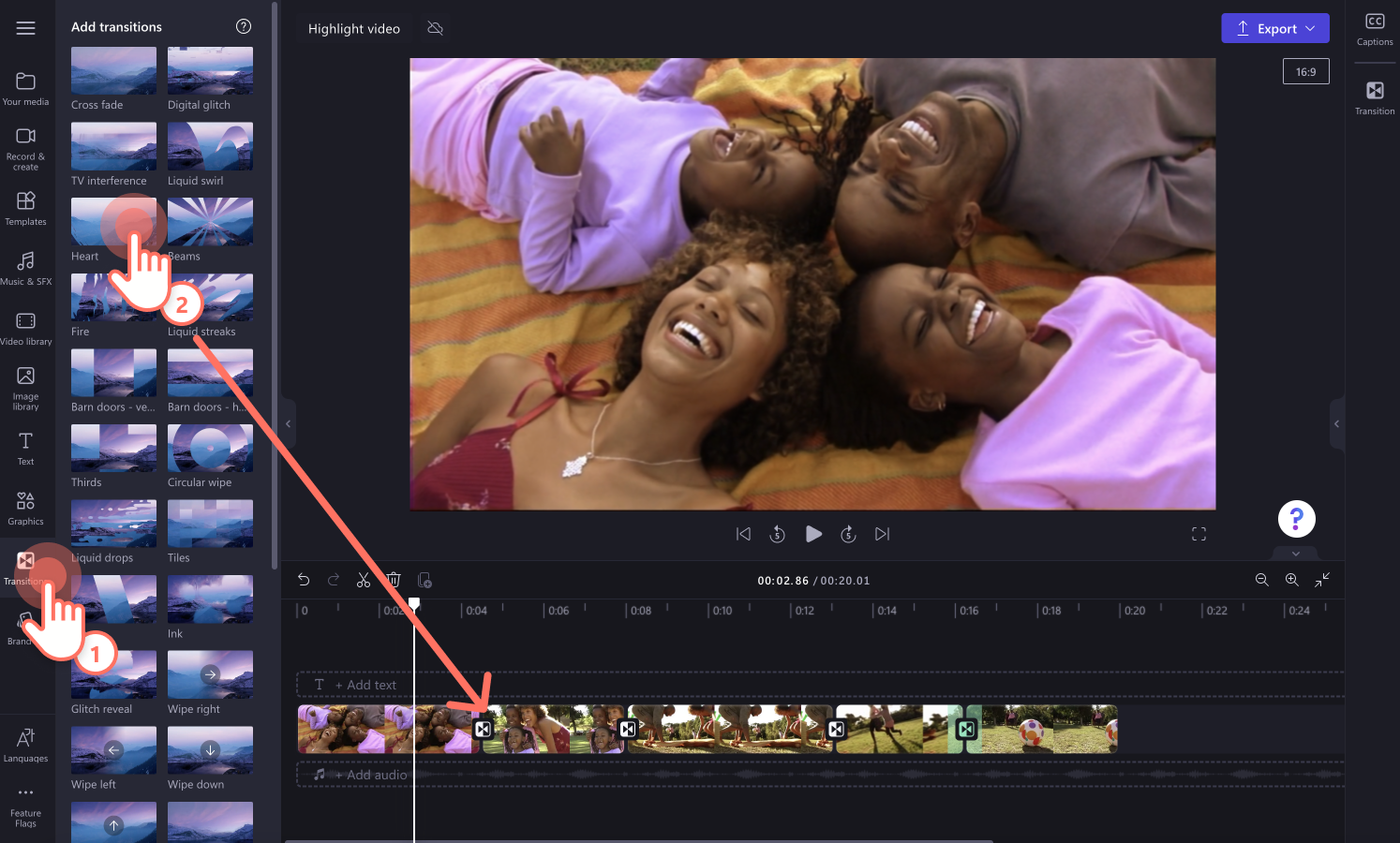
Step 5. Preview and save your highlight video
Before saving your highlight reel, make sure to preview by clicking on the play button. When you’re ready to save, click on the export button and select a video resolution. We recommend saving all videos in 1080p video resolution for the best quality. Paid subscribers can save in 4K video resolution.
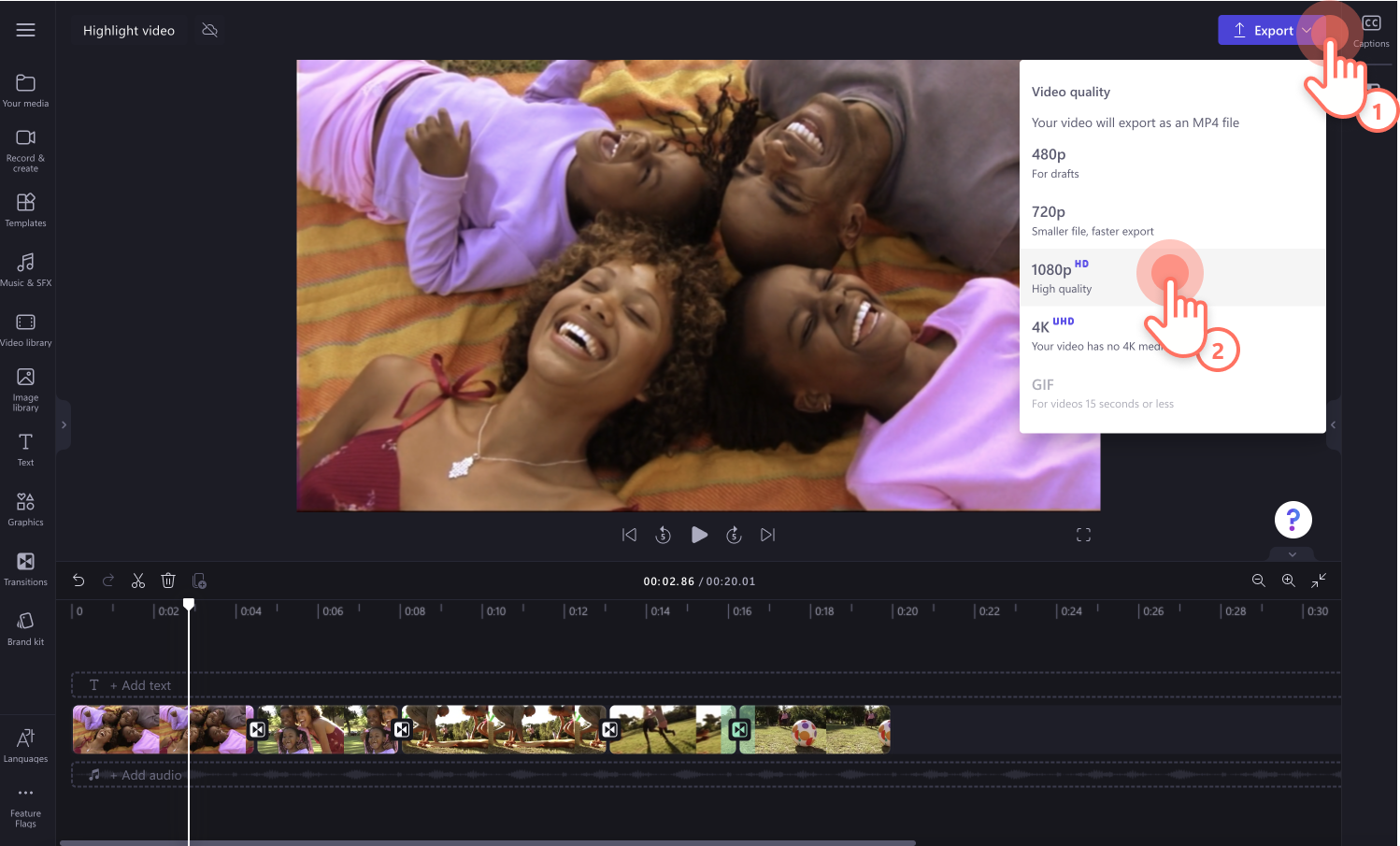
Add special effects to your highlight video
Personalize with music and sound effects
Make your highlight video polished and look professional by adding quality sound effects and royalty-free background music. Choose from a huge selection of different themes, vibes, tones, and level up your video clips with sound effects like pings, bangs, boom explosions, and more. You can even add fades to your audio to create suspense or shift between scenes.
Overlay animated text and titles
Add important information like title, username, social media handles, location points, and more with animated motion titles. Select a title in a wide range of colors, fonts, sizes, and positions to suit any highlight video aspect ratio and social media platform.
Customize with stickers, frames, and borders
Take your highlight video to the next level with video overlays like stickers, reactions, frames, and borders. You can even add “like and subscribe” stickers or make your video more accessible with sign language stickers.
Add video effects
Instantly change the aesthetic of your highlight reel with cool video overlays like the bokeh video effect. Add different light effects like a sprinkle of glitter or achieve a soft, blurred look with the bokeh video effect.
Easy highlight video ideas
Let’s look at some beginner-friendly highlight videos ideas you can post to social media. You can also start off with a free slideshow video template for ease.
Special events: Express your excitement and relive a special event like a wedding, Christmas, New Year, and any celebrations with a memorable highlight reel.
Birthday videos: Share birthday wishes and give an unforgettable gift with a creative and virtual birthday video montage.
Fan videos: Support your favorite athletes, musicians, or actors with on-trend fancam highlight videos.
Family videos: Show your love and appreciation for your loved ones on Mother’s Day with a photo montage about mom.
Gaming videos: Showcase gaming big wins and epic fails to effortlessly entertain your viewers with a gaming highlight video.
Travel videos: Remember the favorite parts of your travel vlogs and holiday videos with travel highlight reels.
Create pro-looking highlight videos in minutes with the creative video templates and editing features in Clipchamp.
If you'd like to create highlight videos from a mix of photos and videos quickly, try the new AI video editor in Clipchamp and watch the movie magic happen.
Want to learn more ways to make your highlight reel pop? Check out the double exposure video effect or how to easily resize your video for any social media platform.