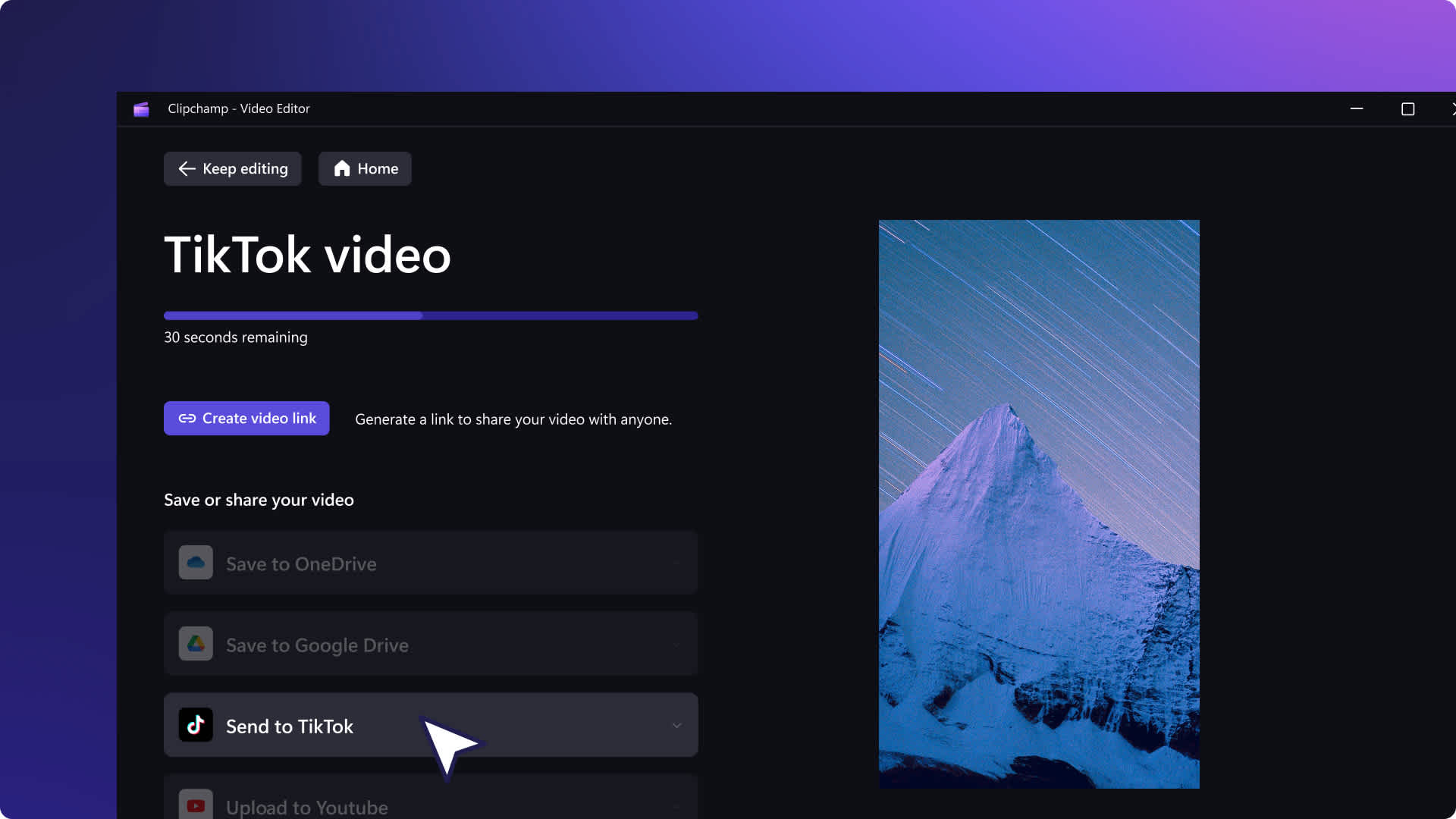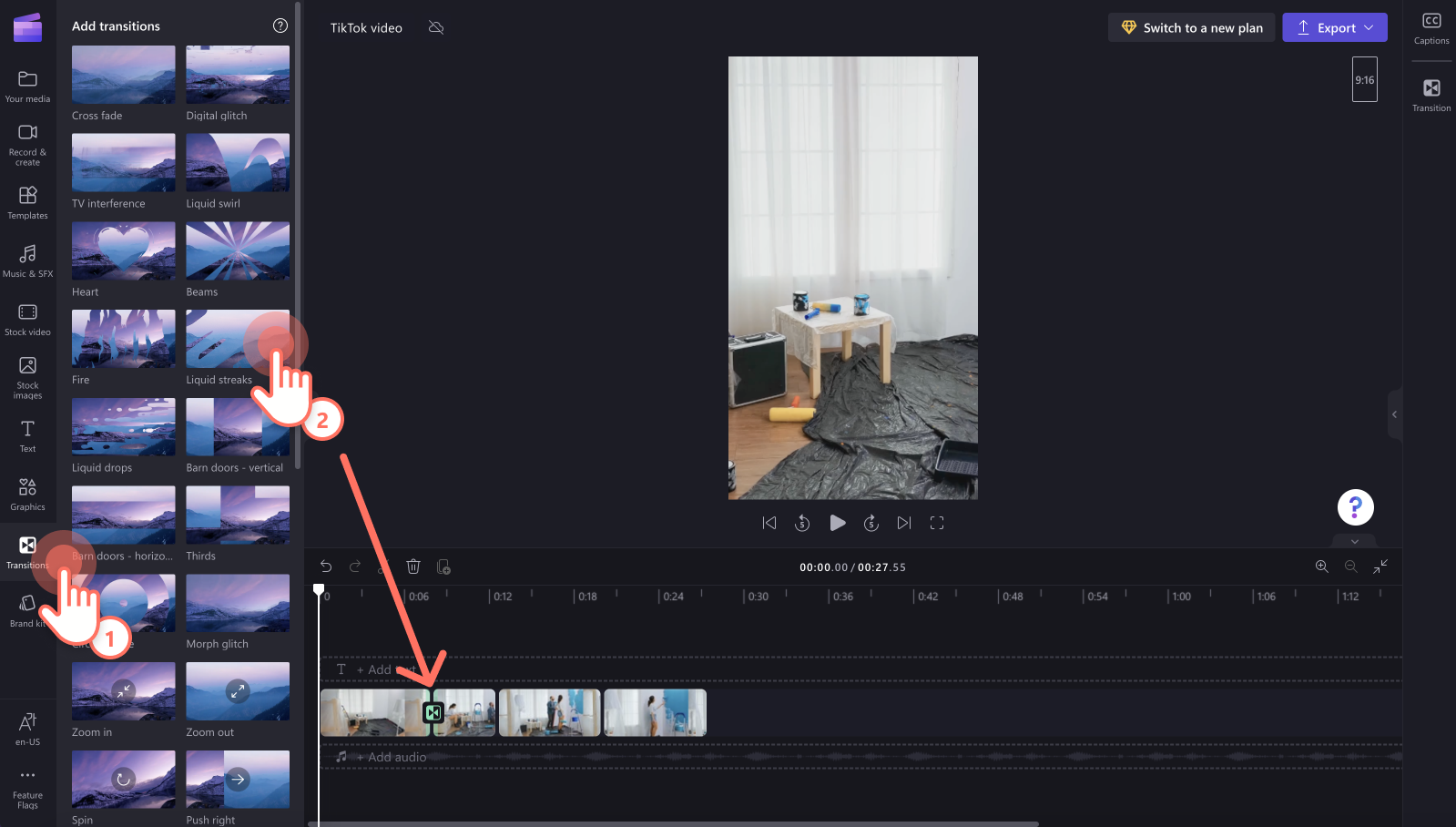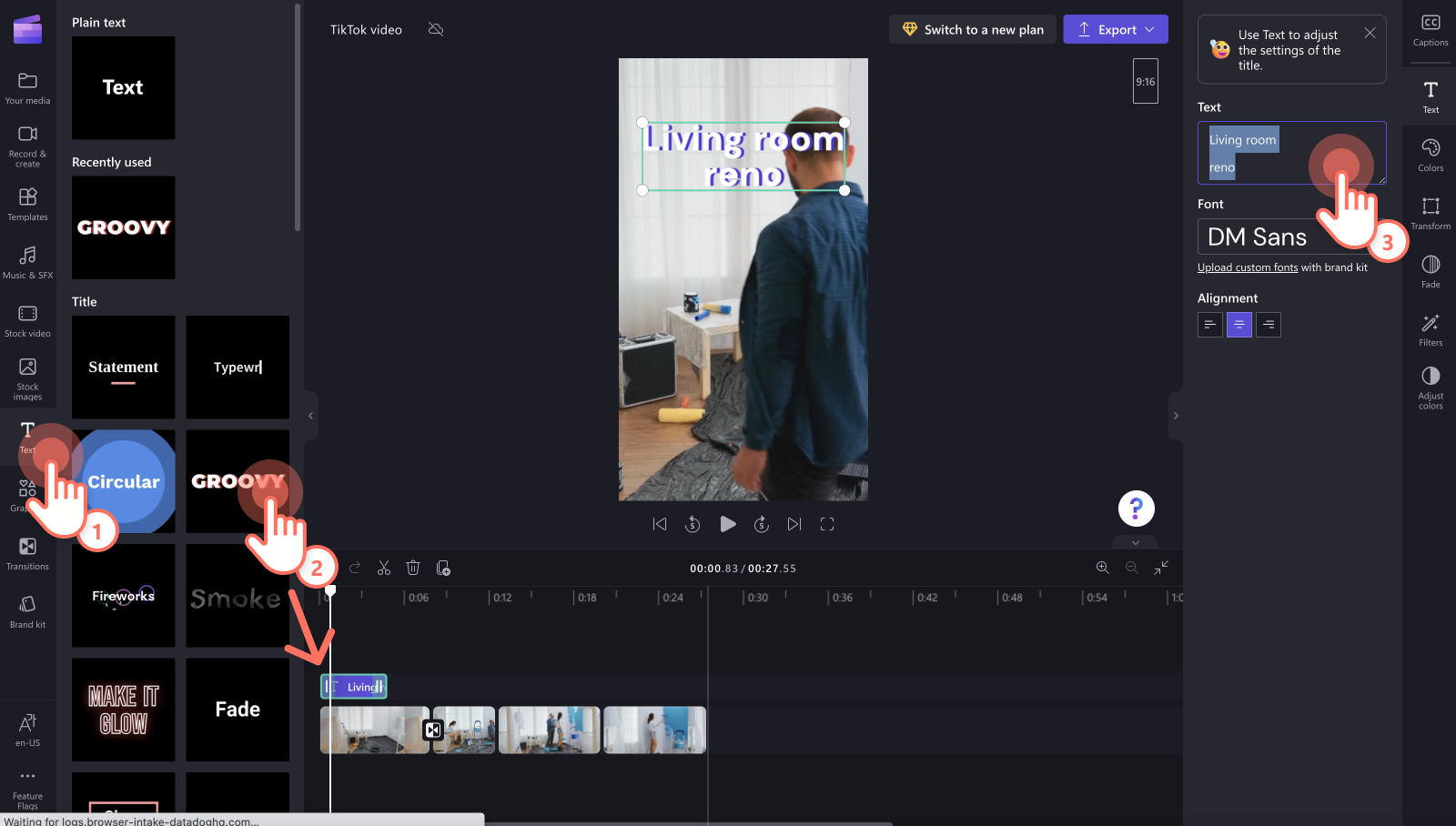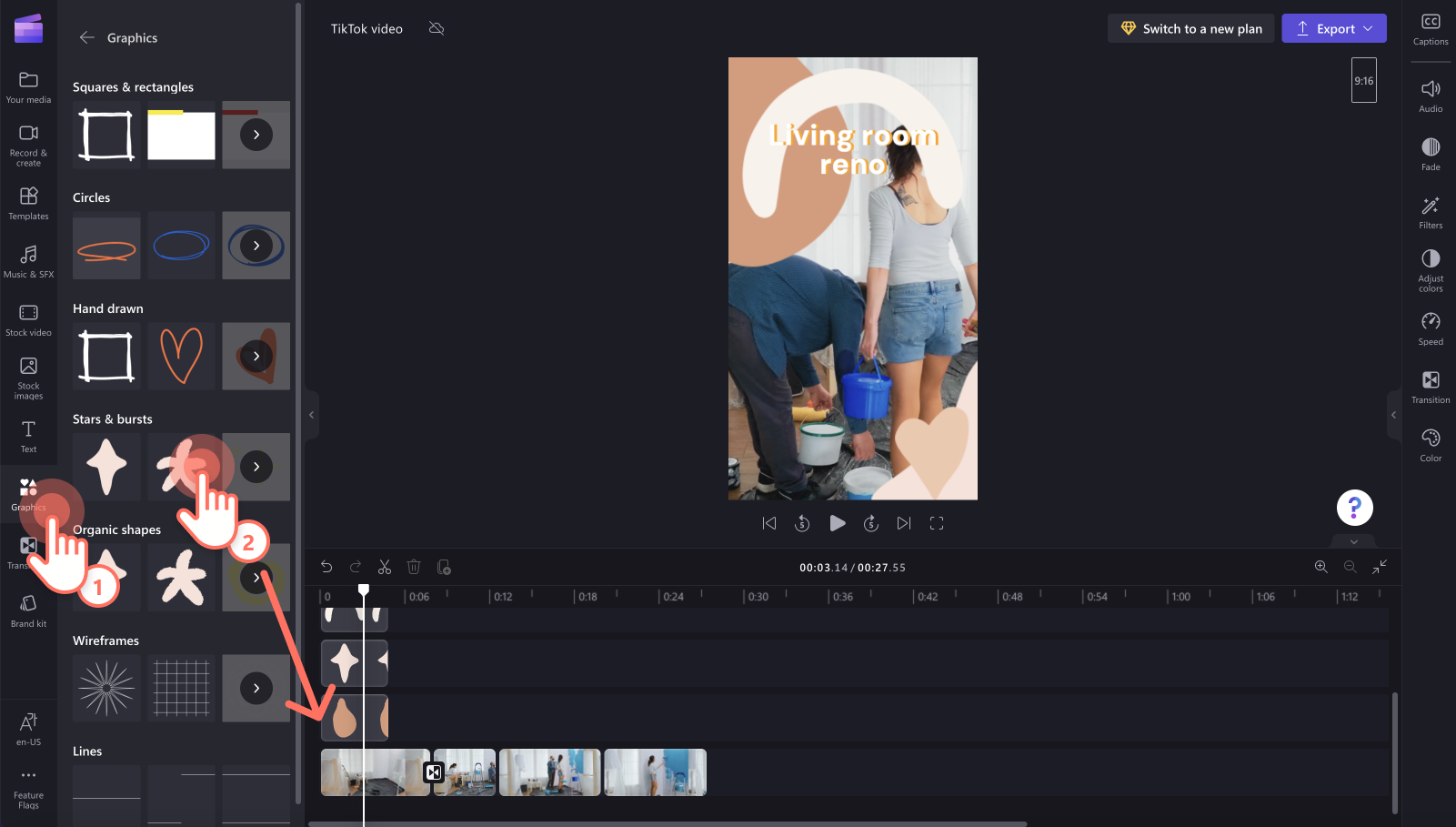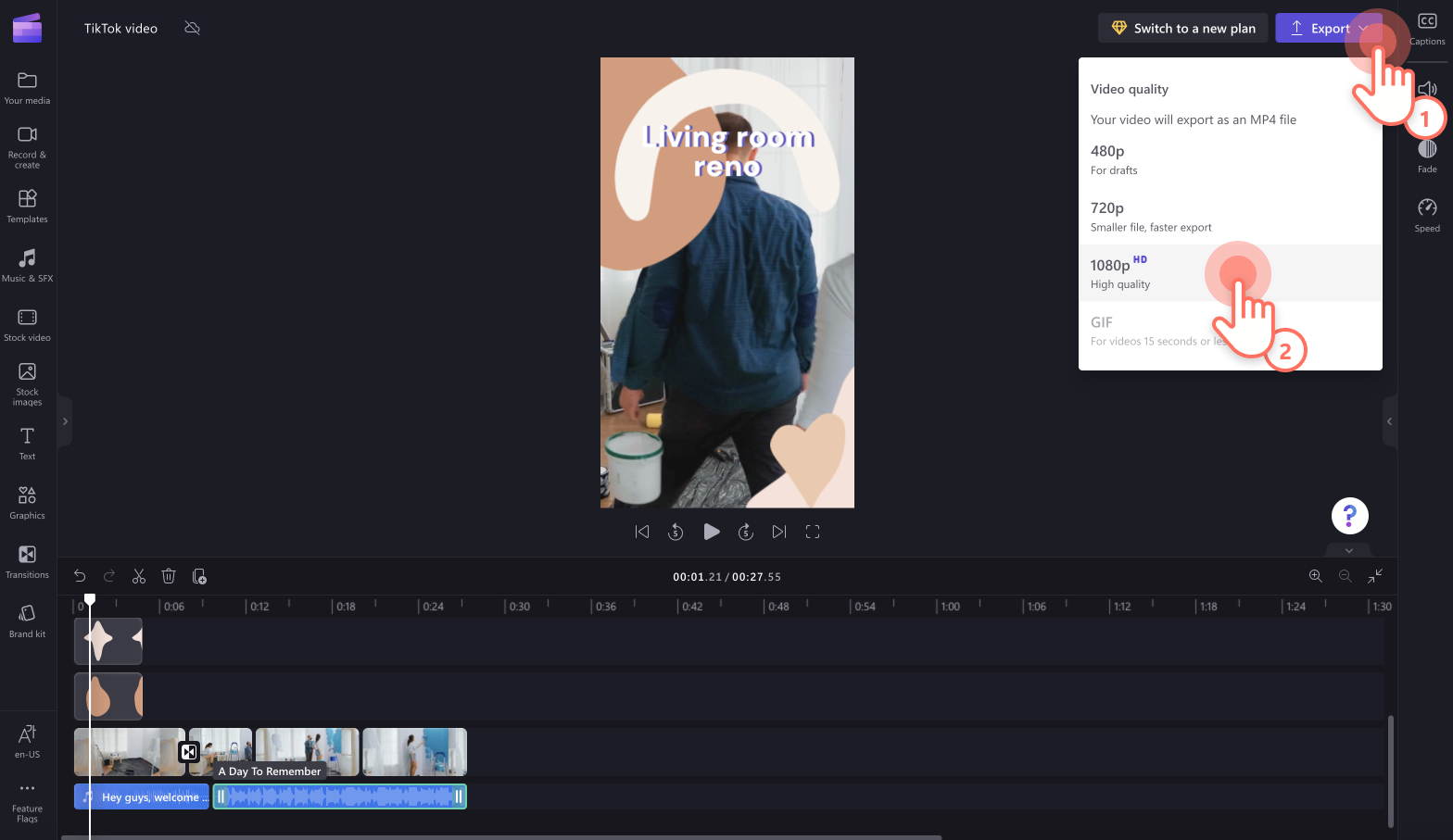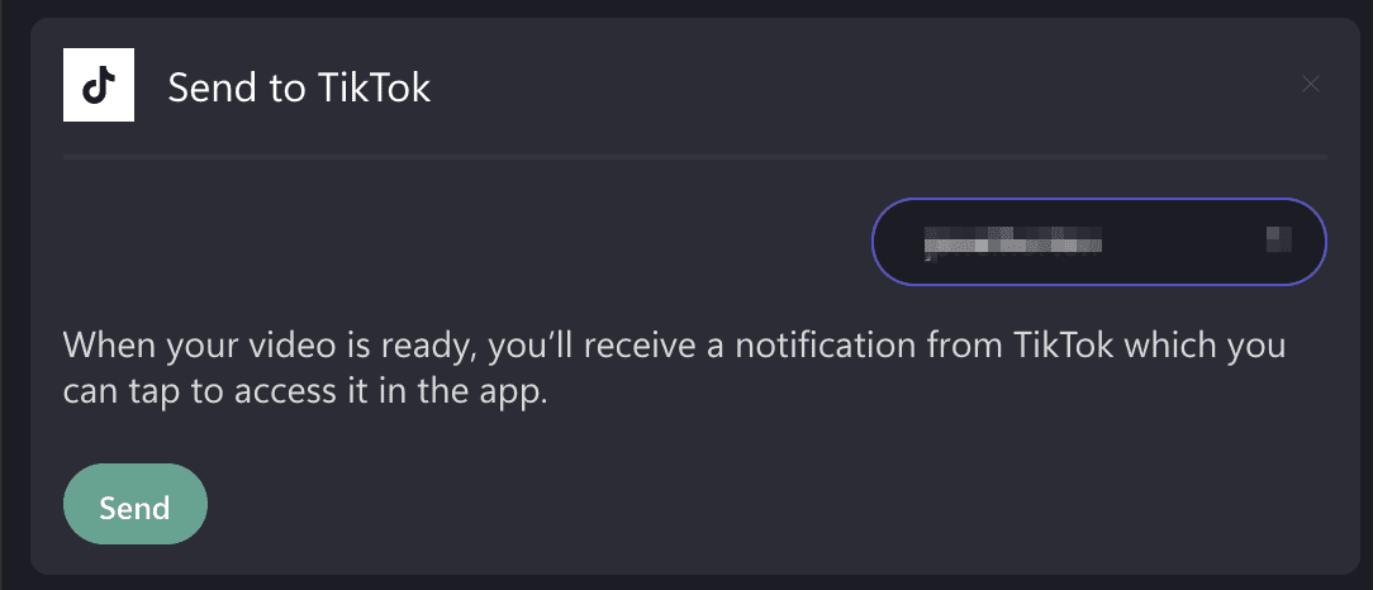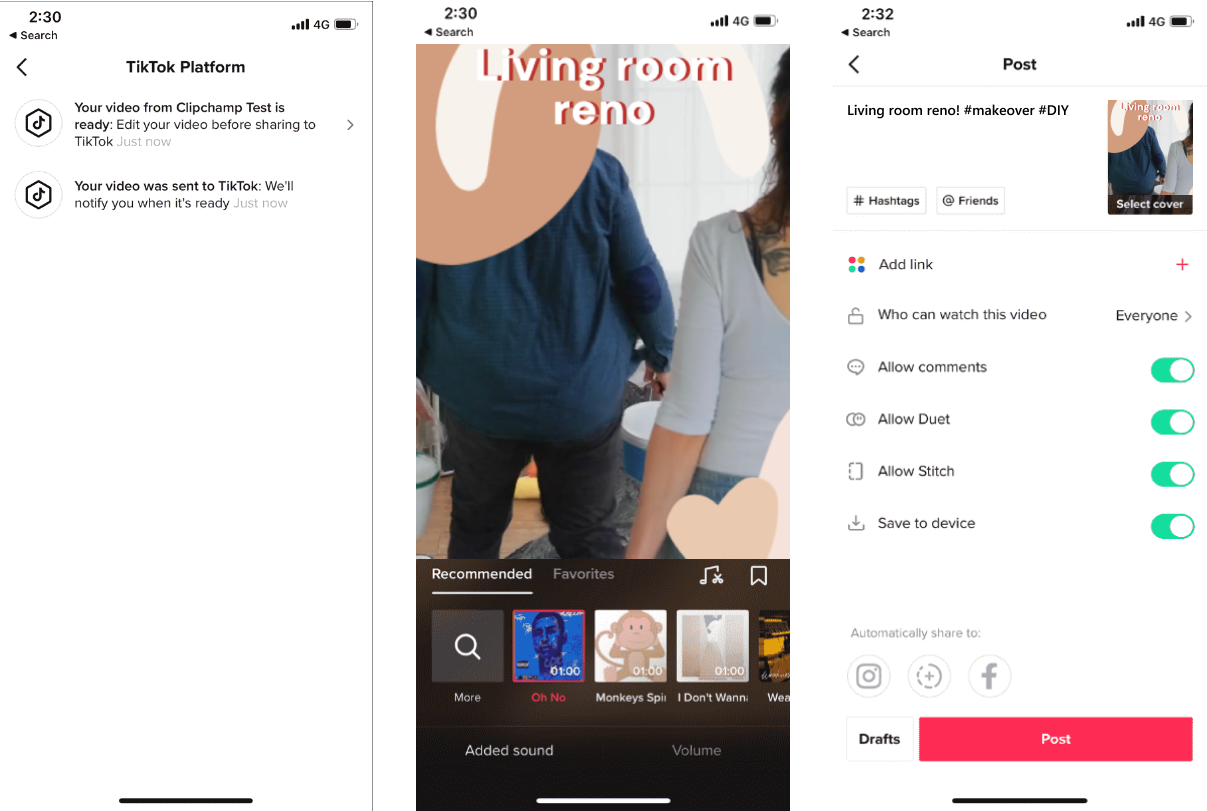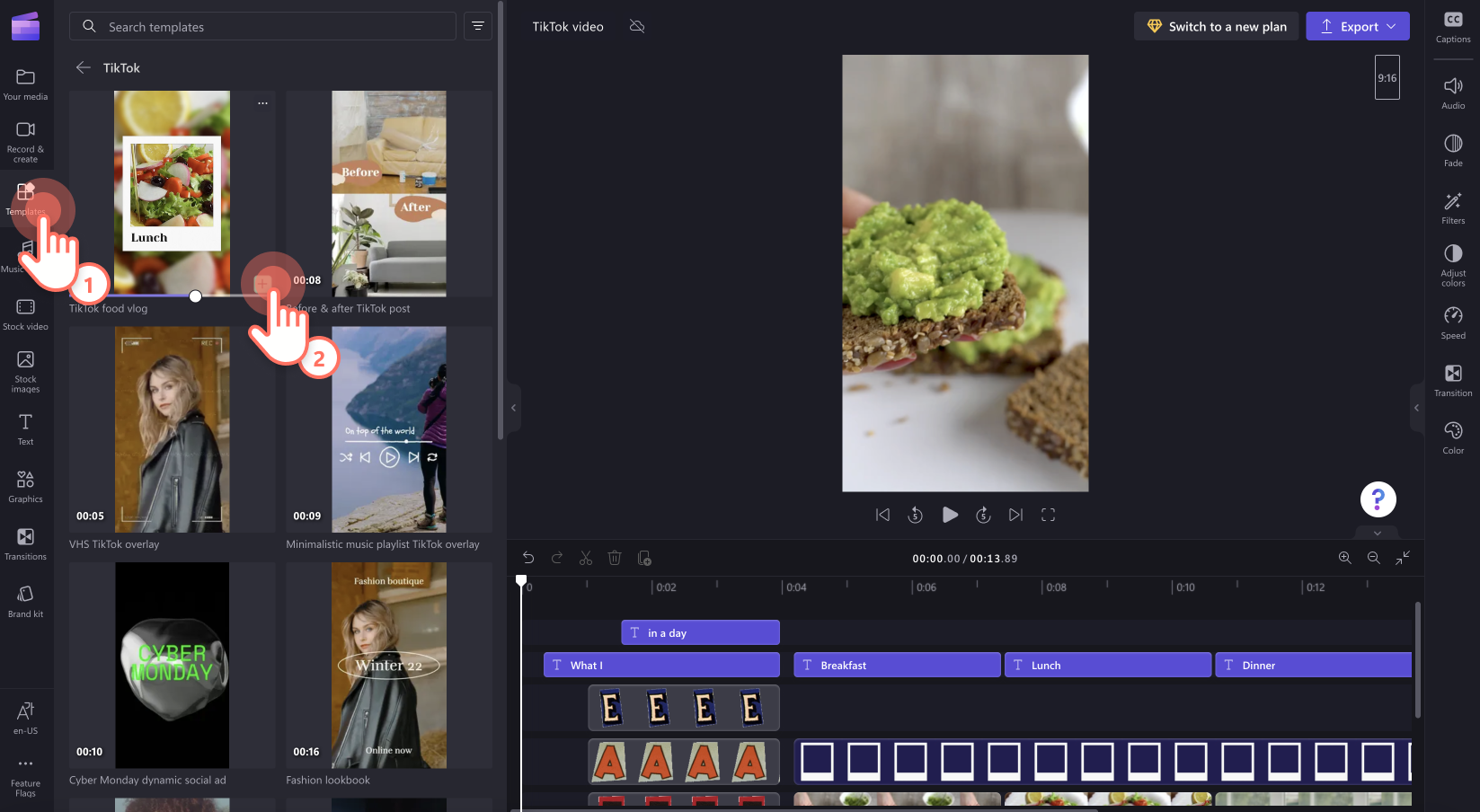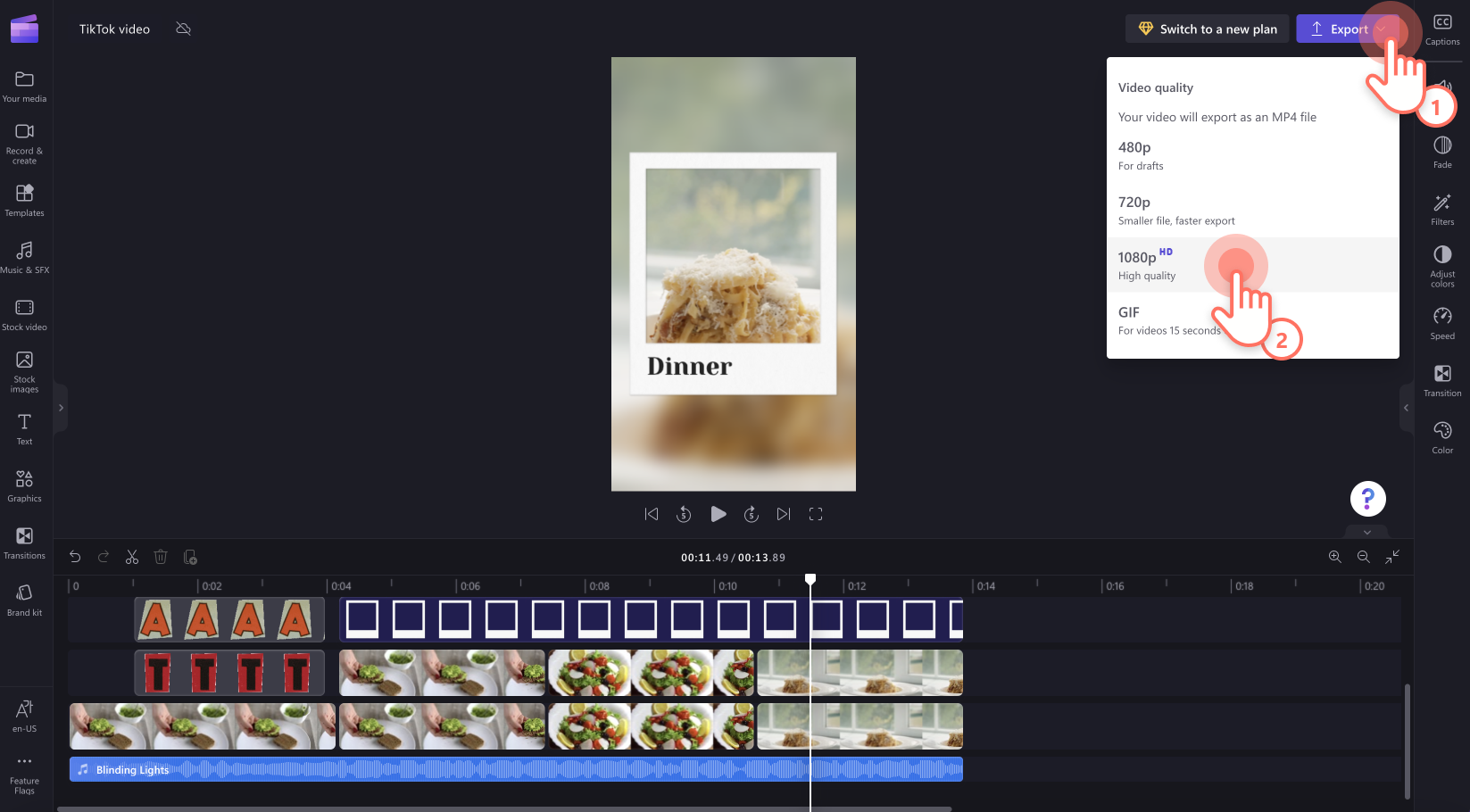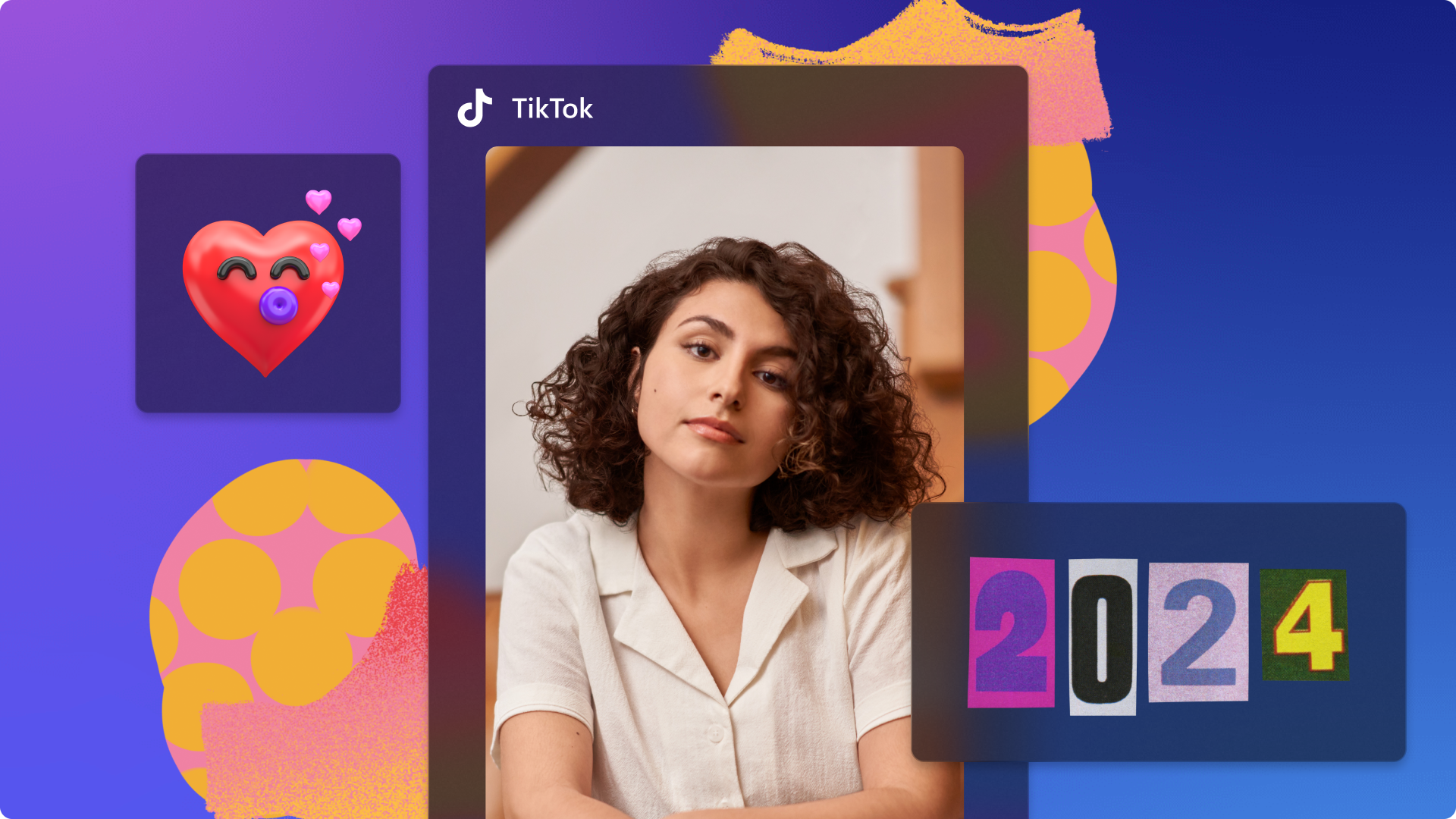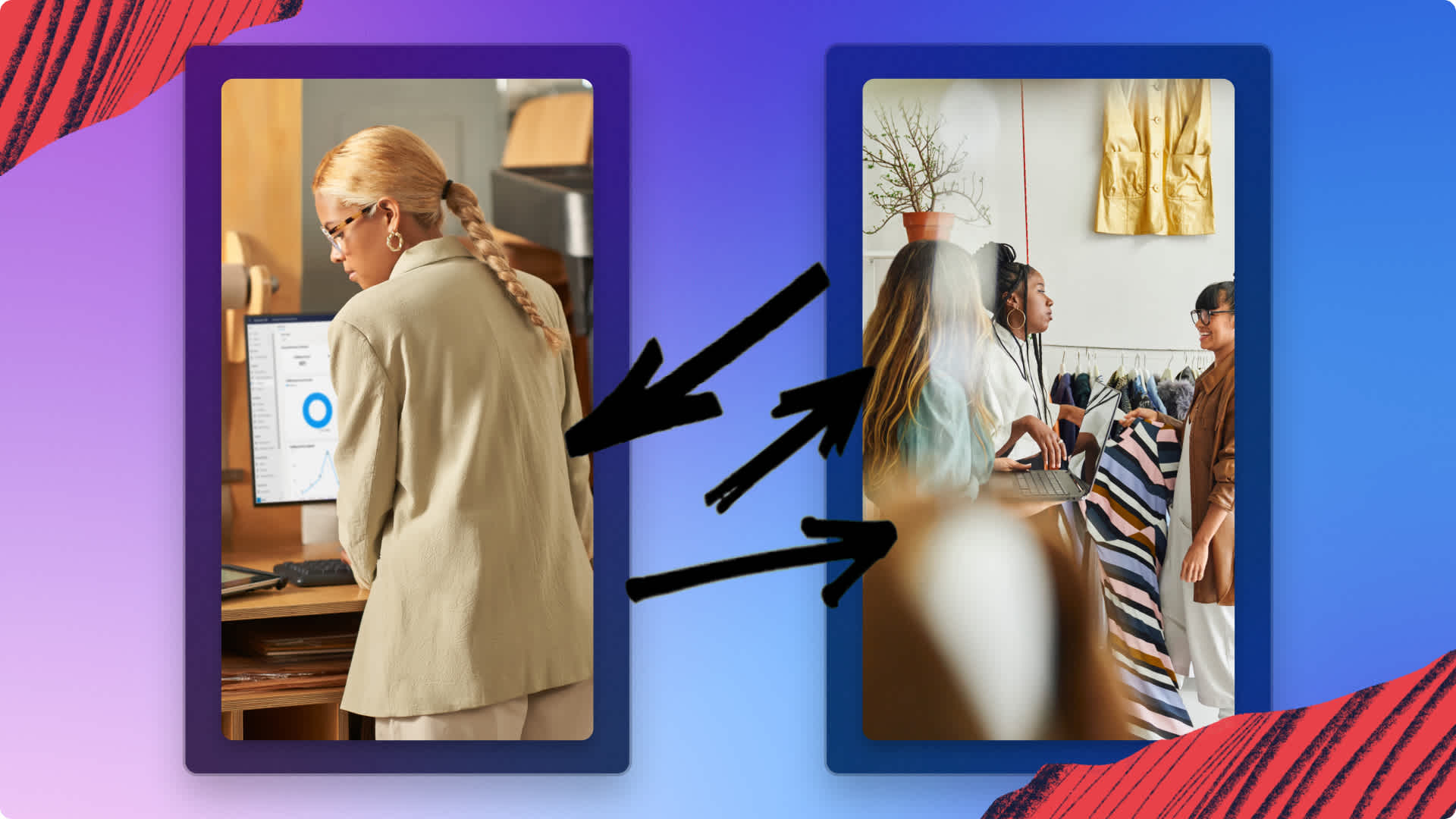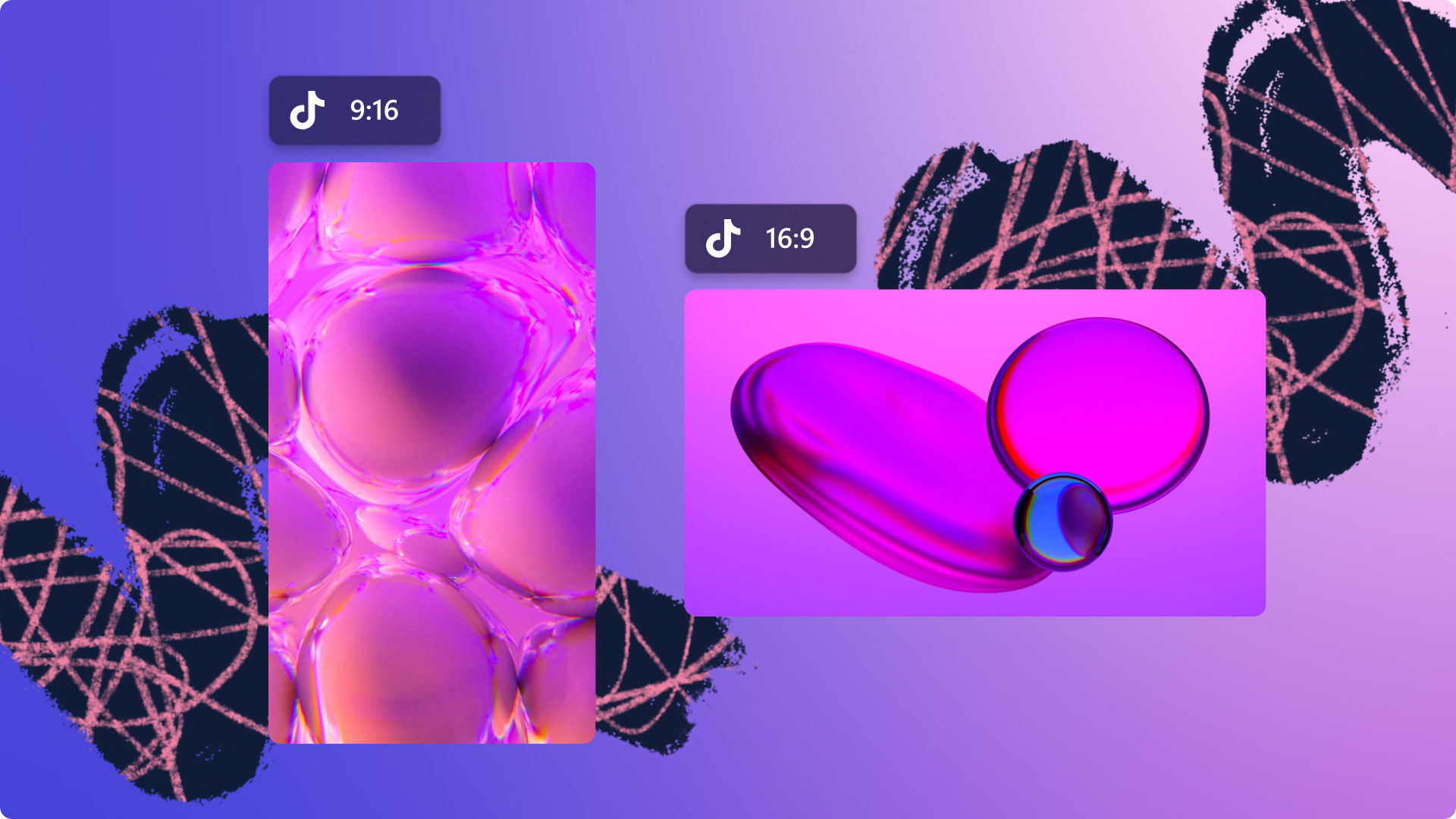Heads up! This content is relevant for Clipchamp for personal accounts. Try this link If you're looking for information about Clipchamp for work accounts.
On this page
Looking for an effortless way to create and post on-trend TikTok videos? With Clipchamp’s online video editor, you can create professional-looking TikTok videos with captions, custom voiceovers, and special effects like green screen, filters, overlays, and more. Other creators can even use your original sounds all over the world.
TikTok is the trendsetter for short-form videos, with a mission to inspire creativity and generate hours of entertainment. No matter your TikTok aesthetic, easily create and share consistent videos on your desktop with Clipchamp’s TikTok integration.
How to make and upload a TikTok with Clipchamp online
Step 1. Upload your videos to the editor
Start your TikTok video off right by creating a new video in 9:16 aspect ratio. To upload your video or media assets, click on the import media button and select your media. You can repurpose other video content and turn it into vertical video using the aspect ratio presets.
You can use stock footage found in the stock video and stock images tab on the toolbar as well. Drag and drop your media onto the timeline to start editing.
Step 2. Edit your TikTok video
It’s now time to turn your video clips into an engaging TikTok video.
Add transitions
Firstly, spice up your TikTok video by placing some eye-catching transitions between each clip. Click on the transitions tab on the toolbar, then drag and drop a transition between video clips on the timeline. The transition will automatically snap into place.
Add text
Give your TikTok video a title with a text box. Drag and drop a title onto the timeline above your video clips, then personalize the text, color, size, position, and more using the property panel.
Add stickers and overlays
Take your TikTok video to the next level with stickers and overlays. Add stickers and overlays which suit your theme using the graphics tab on the toolbar. Drag and drop elements onto the timeline above your video.
Add a TikTok voiceover
Bring your video to life with the text to speech feature. Our advanced AI technology makes creating narration for TikTok videos easy. With over 400 lifelike voices to choose from in a range of accents, ages, tones, and languages, select the perfect AI voice for your video.
Click on the record & create tab on the toolbar, then click on the text to speech option. A popup window will appear, follow the onscreen instructions. Drag and drop your voiceover onto the timeline under your video clips.
Step 3. Export and share your video to TikTok
When you’re ready to save your video and share it to TikTok, click on the export button. Select a video quality to continue. We recommend selecting 1080p video resolution for the highest quality TikTok video.
If it’s your first time creating and sharing a TikTok video from Clipchamp, you’ll need to connect your TikTok account. Click on the connect to TikTok button.
Next, authorize Clipchamp to access your TikTok account to publish your video.
Send your video to TikTok by clicking the send button once you’ve successfully connected your account and your video has finished exporting.
When your video has been published on TikTok, you’ll receive a success message and directions for how to continue from your TikTok account.
Next, open your TikTok app and check your notifications to access the video sent from Clipchamp. Follow TikTok’s prompts to edit your video further with features unique to TikTok, like adding trending sounds or songs. Write a caption, add some hashtags, and post your TikTok video.
How to make a TikTok video using a template
Step 1. Select a TikTok video template
If you’ve never made a TikTok video before, or a beginner video editor, start off with one of our professionally designed TikTok video templates. We’ve designed these templates to fit perfectly with TikTok’s video requirements and specifications.
Inside the video editor, locate TikTok video templates in the templates tab on the toolbar. Click on the video template of your choice, and it will automatically be added to your timeline.
Step 2. Personalize your TikTok video template
Edit the TikTok video template with your personalized text, transitions, add GIFs, stickers, and your brand kit, and more.
Step 3. Export and share your video to TikTok
Click on the export button when you’re ready to save your TikTok video. Select a video quality to export. We recommend selecting 1080p video resolution for the best possible video quality.
Once your video has exported, scroll down to the TikTok integration. Click on the send to TikTok option.
Follow the above steps in how to make and upload a TikTok with Clipchamp online to successfully share your post on TikTok.
Frequently asked questions
Is it free to make TikTok videos with Clipchamp?
Yes. Clipchamp’s online video editor is free for all users to create and share TikTok videos. If you would like to use one of the premium TikTok video templates, sign up to the Premium plan.
Is it safe for Clipchamp to access my TikTok account?
Yes. Your privacy is important to us. To publish TikTok videos directly from Clipchamp, you’ll need to accept Microsoft’s terms and conditions. If you do not wish to accept the terms, you will be unable to upload your videos directly from Clipchamp to TikTok.
Can I add captions to my TikTok video?
Yes. Clipchamp’s iOS auto-captioning tool lets you easily add captions to make your videos more accessible, without leaving your smartphone. You can also add auto-captions to your video on desktop, download your SRT file, and create a transcript for free.
Ready to create a TikTok video? If you’re lacking inspiration or want to know what’s trending on TikTok, check out this TikTok trends blog. Create unlimited videos with the perfect video editor for TikTok, Clipchamp.
Uploading your TikTok video straight to the app from your computer is easy. Watch our YouTube video for a closer look!