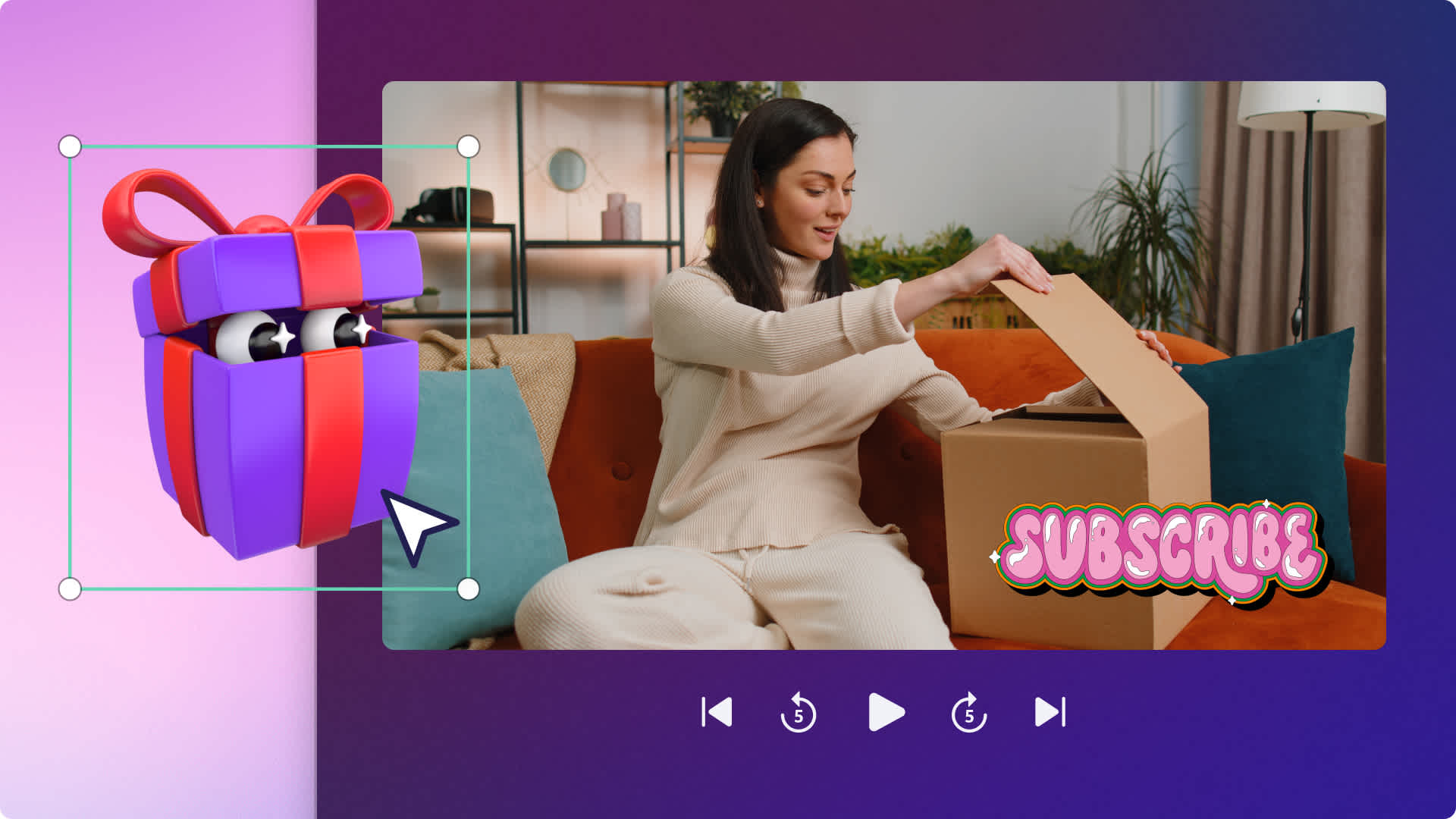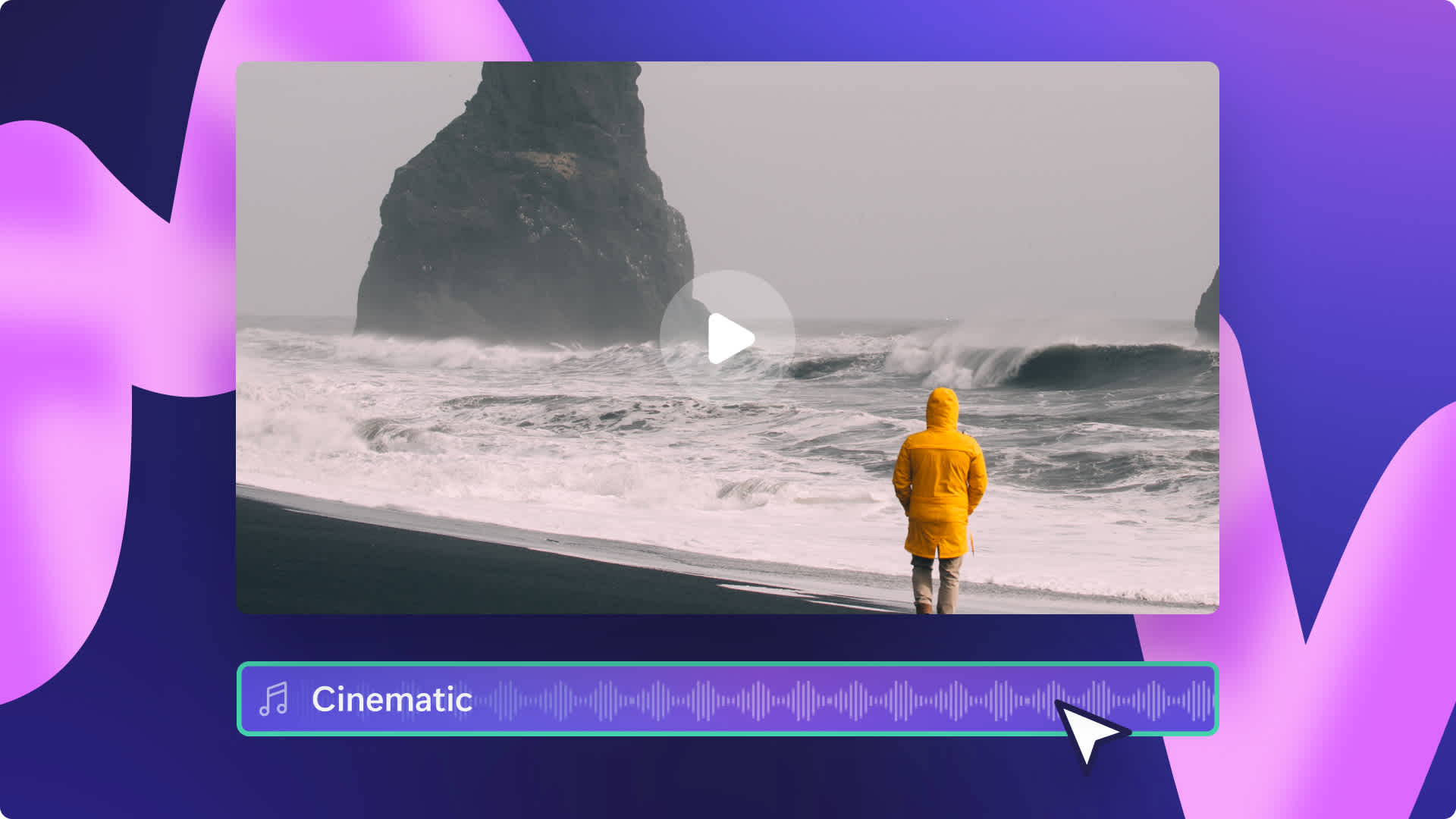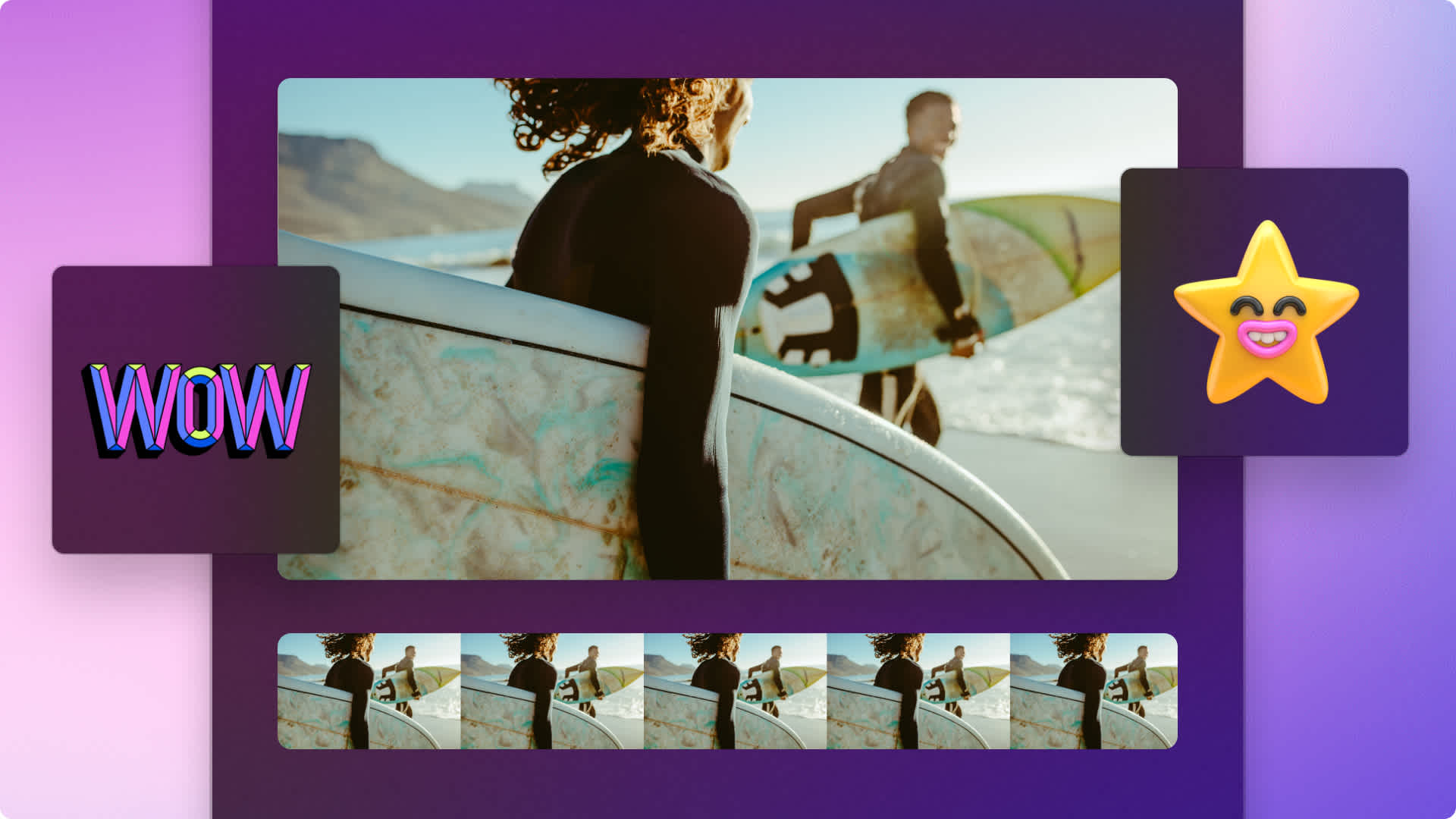Heads up! This content is relevant for Clipchamp for personal accounts. Try this link If you're looking for information about Clipchamp for work accounts.
On this page
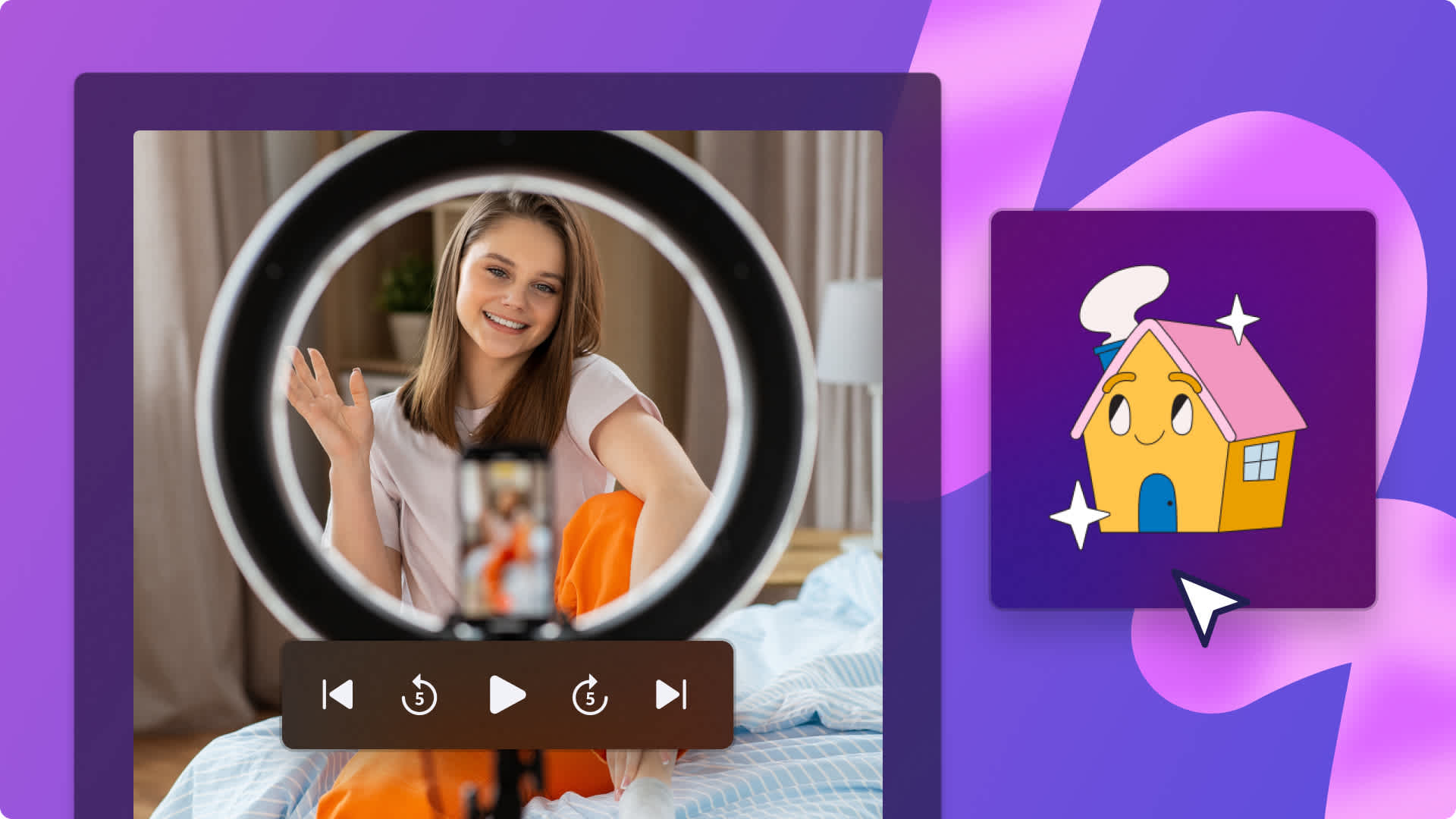
Are you getting ready for a special event, work, or just a regular day? Create a ‘get ready with me’ video where you record yourself doing your skincare and beauty routine and choosing your outfit for the day. These videos are a mix of a vlog, tutorial video as well as a ‘before and after’ video and are popular across all social media platforms.
Whether you’re a pro YouTuber, Instagram influencer or a TikTok creator, create a chatty and authentic GRWM video that makes your viewers feel like they’re getting ready with you.
Explore how to make GRWM videos using awesome editing features like transitions, AI voiceovers and captions with Clipchamp.
What is a GRWM video?
A ‘get ready with me’ (GRWM) video is a popular style of video content where creators record themselves chatting and getting ready for the day or a special event. A GRWM video usually starts with a short intro to the event or occasion. Next, the creator goes through their beauty routines including makeup, skincare and hair styling. They end with a ‘before and after’ comparison and showcase the final look including outfit and accessories.
Creating this style of video content is the perfect way to connect with your viewers on a more personal level, letting them get to know you better, and sharing your favorite products, insights, and tips. GRWM videos can be PR sponsored videos on platforms like YouTube, Instagram Reels, and TikTok as they can double up as a review video as well.
3 popular GRWM video ideas with examples
Event GRWM videos
Share your beauty routine and event preparation with your audience to create an engaging and light-hearted GRWM video. This style of GRWM video isn’t necessarily a tutorial, rather an enthusiastic way for creators to share their routine, favorite products, and outfit selection. Create GRWM videos for events or a casual day to let your personality shine and share relatable content with your viewers on social media.
@alixearle I cannot believe im even saying this ..
♬ original sound - alix earle
Sponsored GRWM videos
Partner with your favorite brands to promote their products while entertaining your audience in a sponsored GRWM video. Adding a paid promotion within a ‘get ready with me’ video is a subtle and effective way to carefully promote a product to your audience. Just record your authentic GRWM video and add the sponsored product into your routine. Watch a sponsored GRWM video on YouTube Shorts here.
Storytime GRWM videos
If you’re not too sure what to talk about while getting ready, capture the attention of your viewers by sharing an intriguing life story. You can also poll your audience on what they’d like to hear about during your next video. This style of GRWM video can be live or pre-recorded. Many creators also use an AI voice for their storytime voiceover for humor and impact.
Elements of a good ‘get ready with me’ video
Personality and authenticity
Make your GRWM videos worth watching by letting your personality shine. Being genuine in your videos can make your viewers feel connected. Share your honest thoughts, feelings, and personality without over-editing your videos. This can help create your community which can help increase your watch time and engagement.
Smooth scene transitions
Emphasize before and after video clips with unique scene transitions. Try professional transitions like fading to black, jump cuts, glitch, swipe and more. Transitions can also set the pace and speed of your video. You can also place more than one visual of getting ready using the split screen video editor.
Background music
Set the ambience for your GRWM video by adding background music or trending TikTok sounds. Search through an endless list of royalty-free background music in the stock library like lo-fi slow tunes to upbeat jingles. You can also add fun sound effects to your GRWM videos for humor.
Captions and subtitles
Add clarity using animated text overlays, autocaptions, and subtitles. Captions can make your video easier to follow if viewers have their sound off. Choose from a selection of fonts, colors, sizes, and positions to suit any video.
Voiceover narration
Level up your GRWM video with a voiceover using the AI text to speech generator. Using a voiceover can create a different style of video for platforms like TikTok. TikTok creators usually use an AI voiceover to add humor into their videos.
How to edit GRWM videos
Step 1. Import videos or select stock footage
To import your own media, click on the import media button in the your media tab on the toolbar to browse your computer files, or connect to OneDrive.
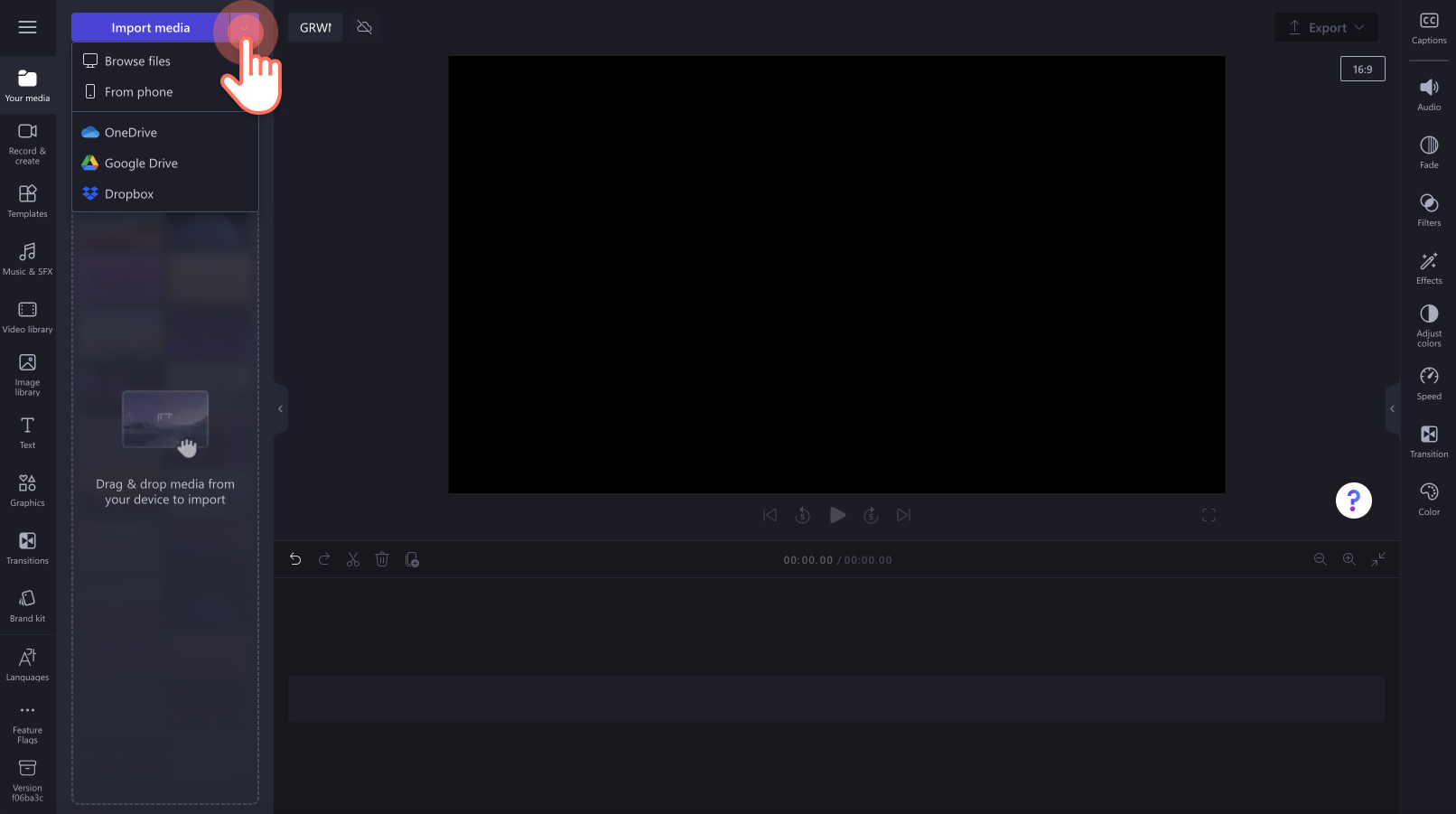
You can also use royalty-free stock media in GRWM videos. Click on the video library tab on the toolbar and search through the different stock categories.
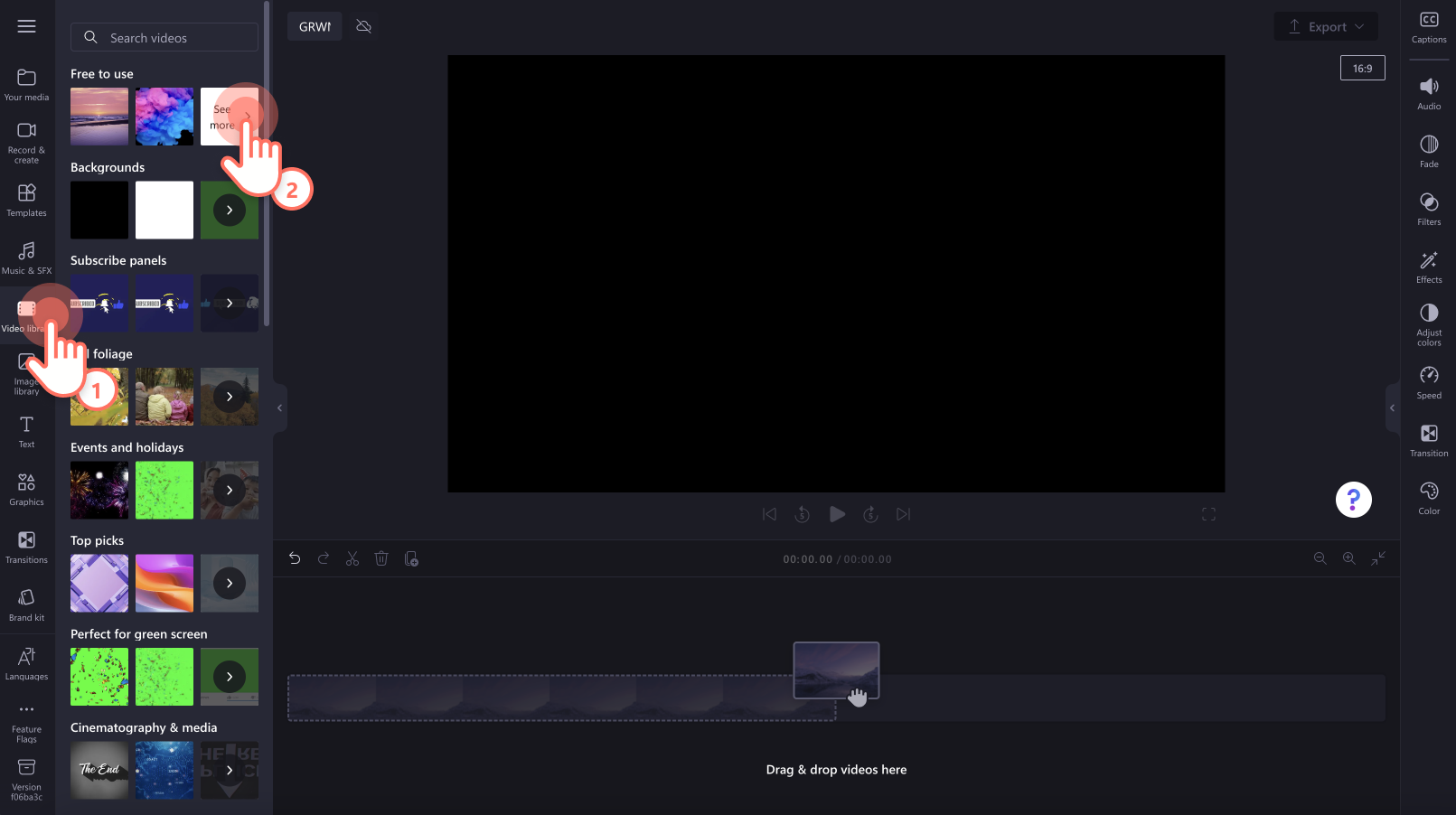
Set your aspect ratio to suit your social media platform. If you’re uploading to TikTok, YouTube Shorts, or Instagram, we recommend using the 9:16 aspect ratio. For YouTube videos, keep the aspect ratio in 16:9. To change the aspect ratio, click on the 16:9 button, then select a preset.
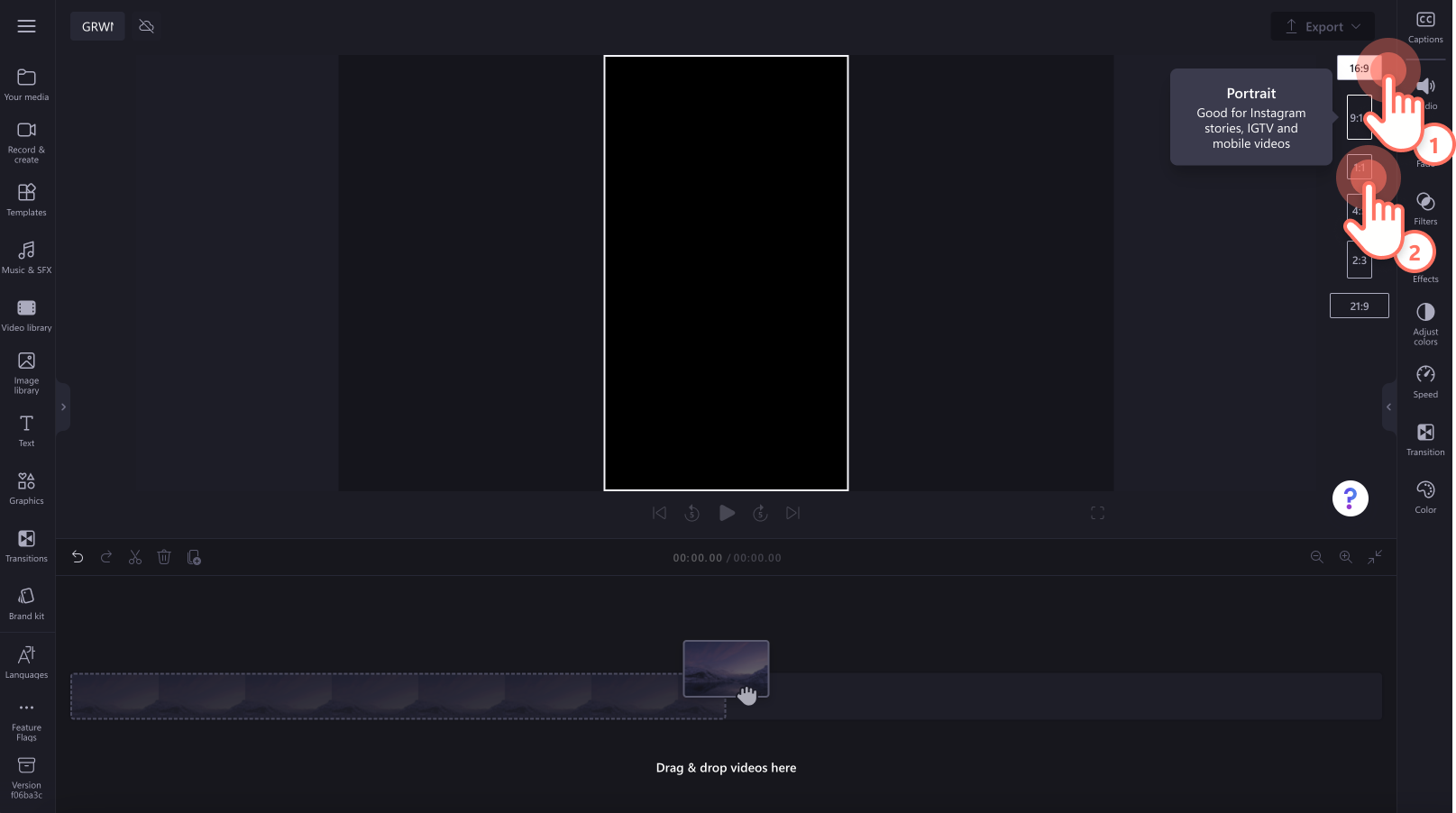
To add your media to the timeline, just drag and drop the video from the your media tab onto the timeline.
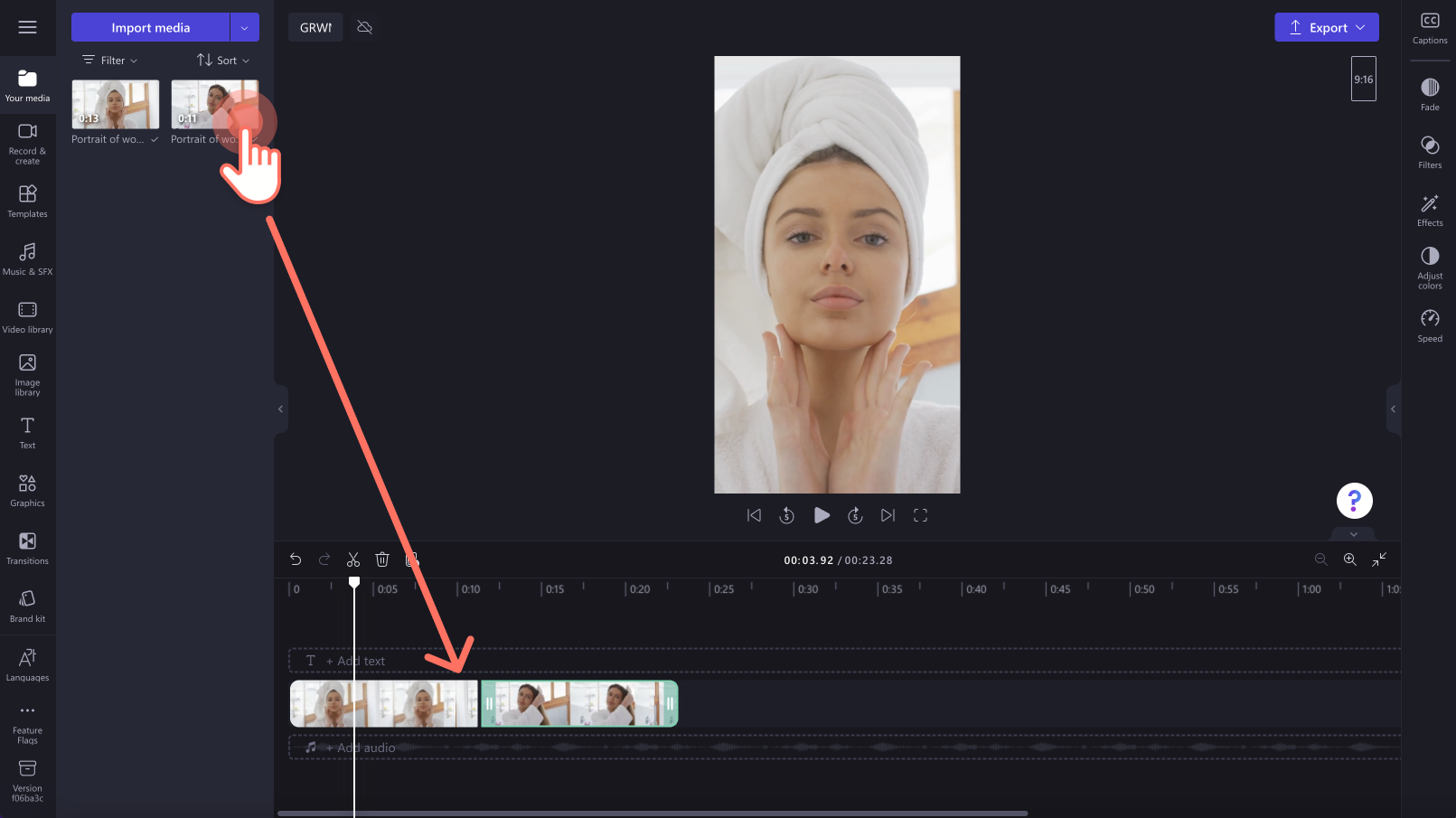
Step 2. Edit your GRWM video
Trim away mistakes and edit the length
To trim the length of your video, click on the video on the timeline so it’s highlighted green. Move the green handles to the left of the timeline to trim the video length. If you trim too much footage off your video, just drag the green handle back to the right to recover your footage. For more help, check out the help article.
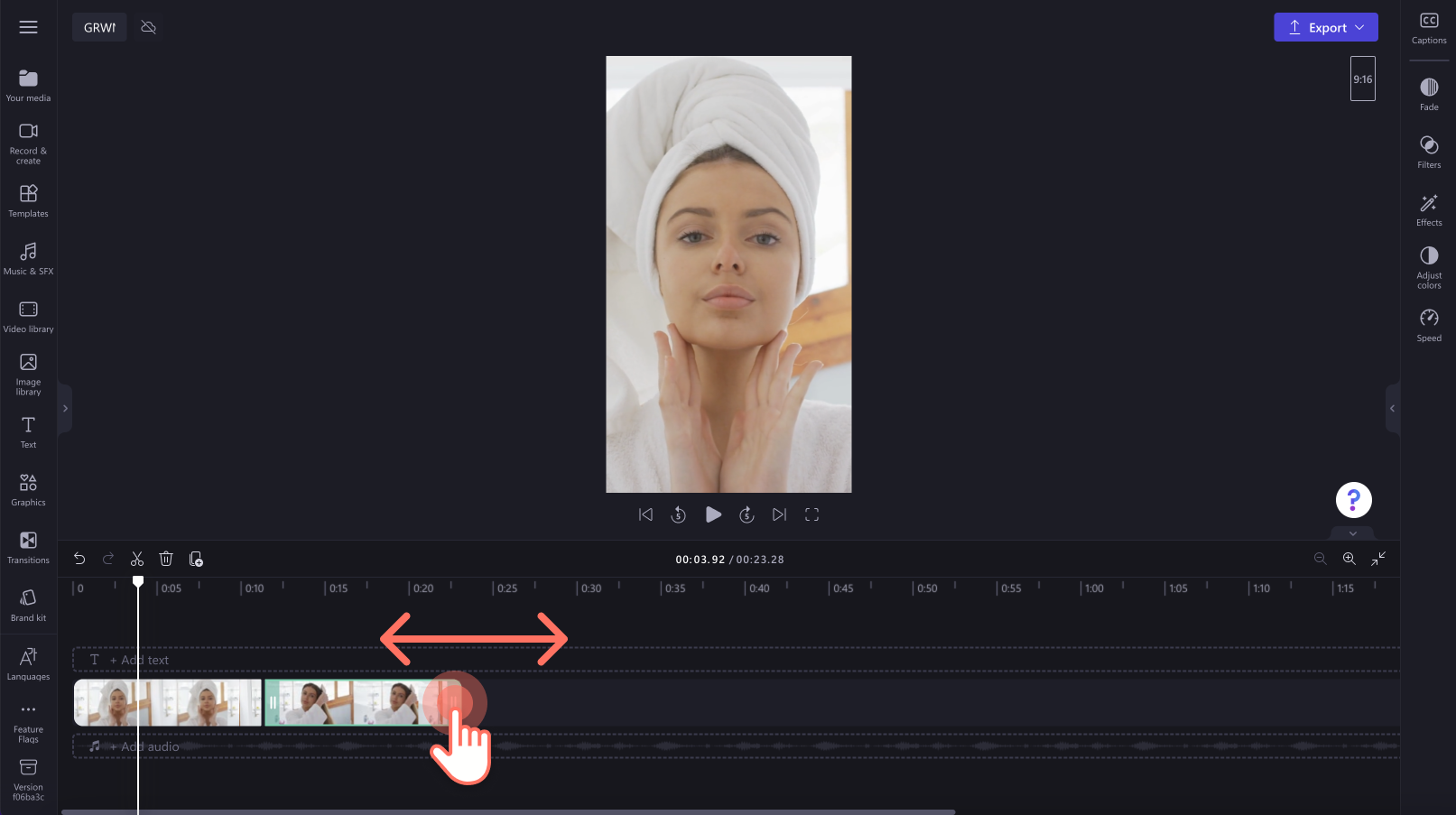
Add animated text and titles
To add a title on your video, such as the product names, click on the text tab on the toolbar. Scroll through the text options, then drag and drop a title onto the timeline. Edit your title length using the green handles, and title text and appearance using the text tab on the property panel. For more help, check out the help article.
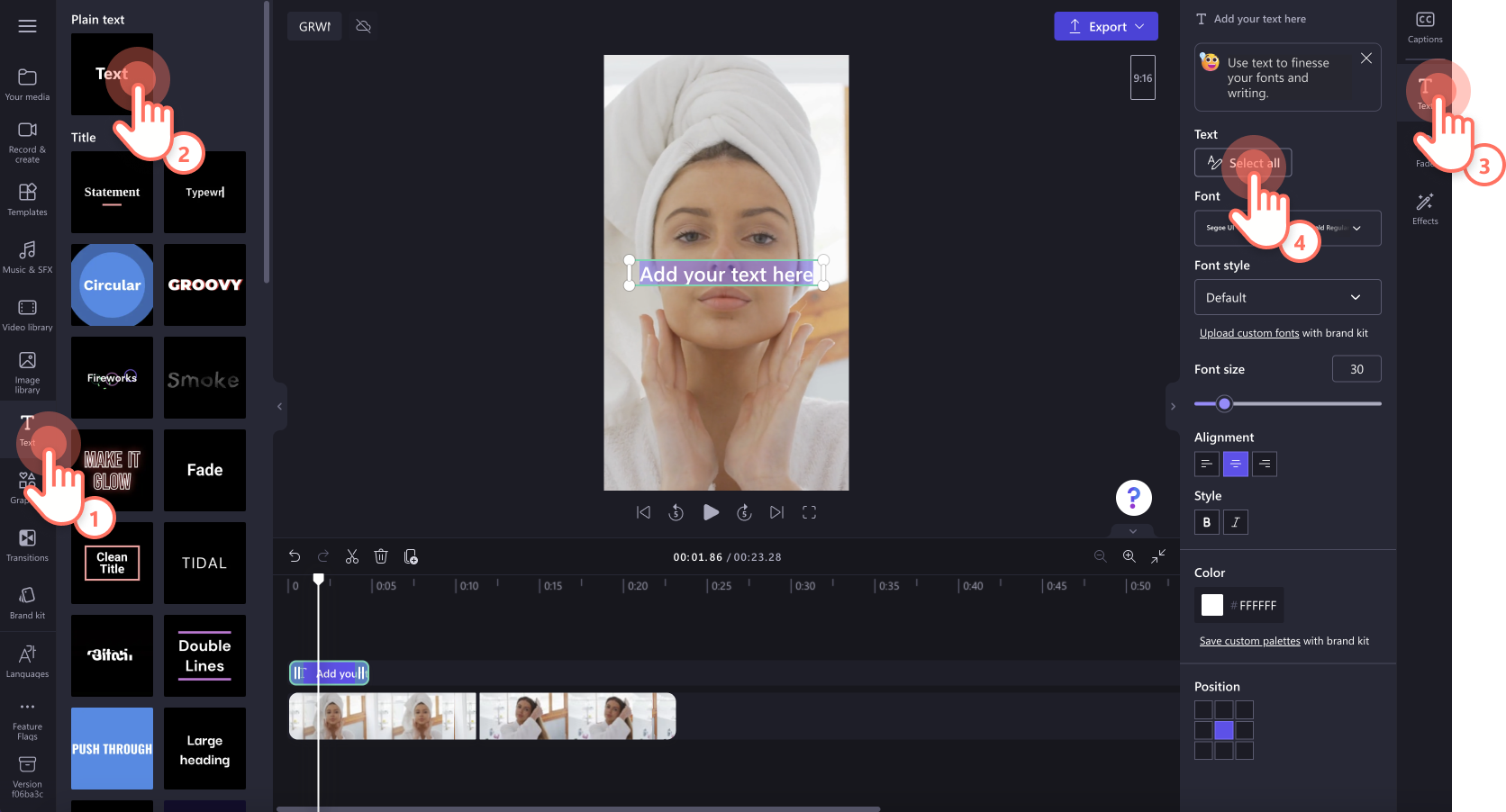
Edit video with special effects
To change the look and feel of your video using effects, click on your video on the timeline so it’s highlighted green. Next, click on the effects tab on the property panel to search through the effect options. Click on the effect to apply.
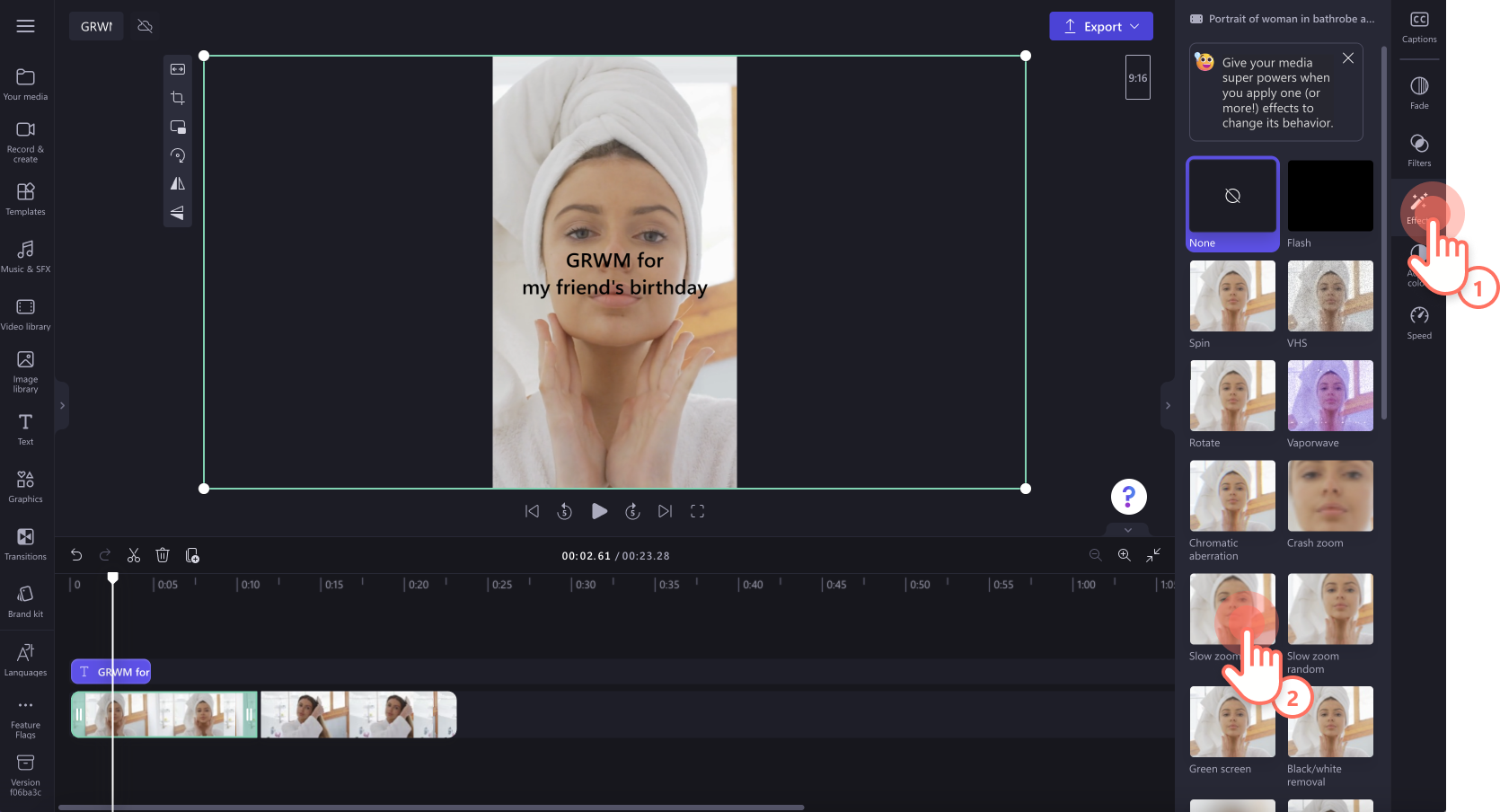
Generate video captions
To add captions, click on the captions tab on the property panel. Next, click on the turn on autocaptions button, then follow the pop-up window instructions. Select a language and check the profanity and offensive language box to automatically remove any language that is not family friendly For more help, check out the help article.
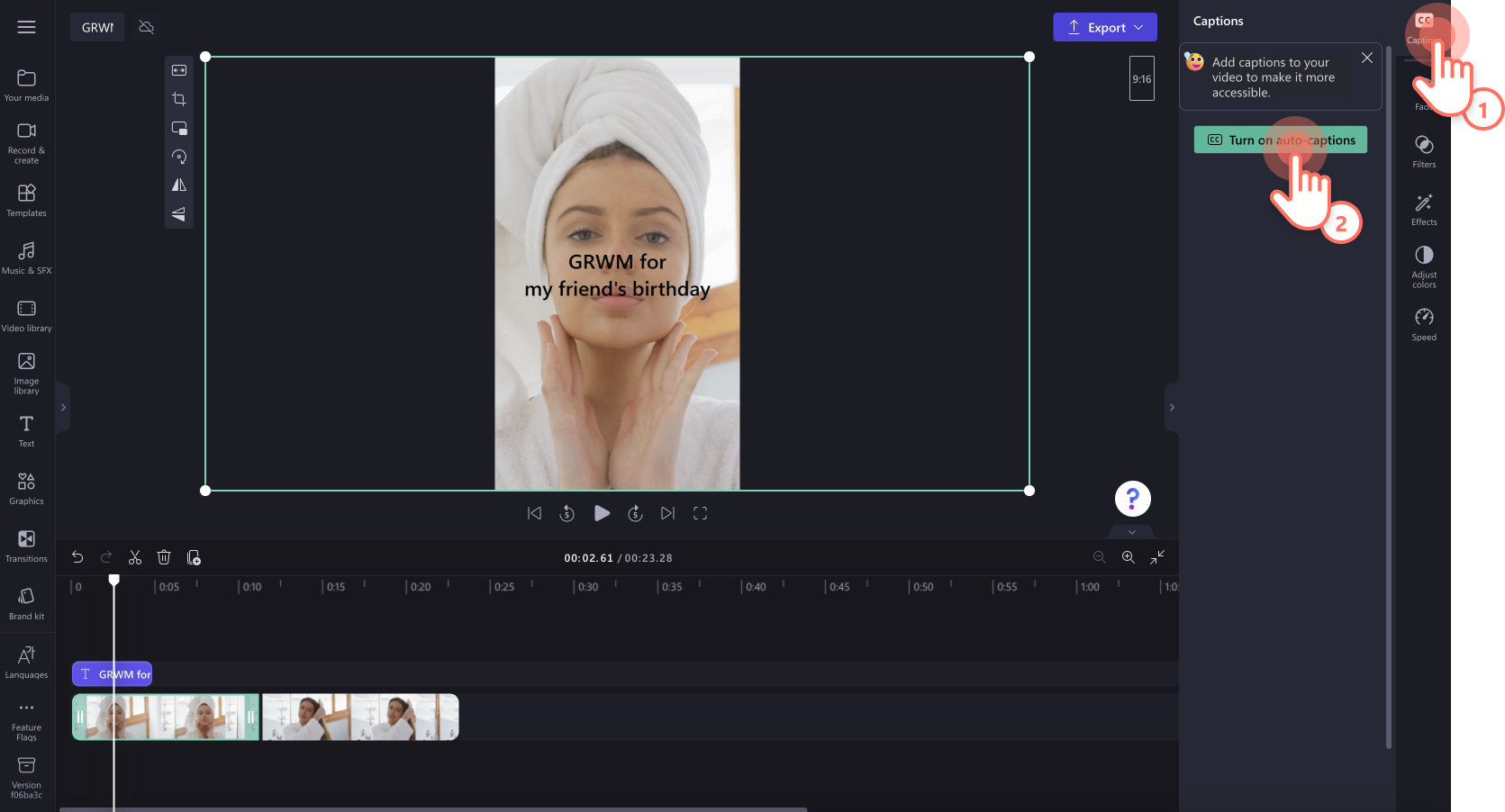
Step 3. Preview and save your GRWM video
Before saving your new ‘get ready with me’ video, make sure to preview by clicking on the play button. When you’re ready to save, click on the export button and select a video resolution. We recommend saving all videos in 1080p video resolution for the best quality. Paid subscribers can save in 4K video resolution.
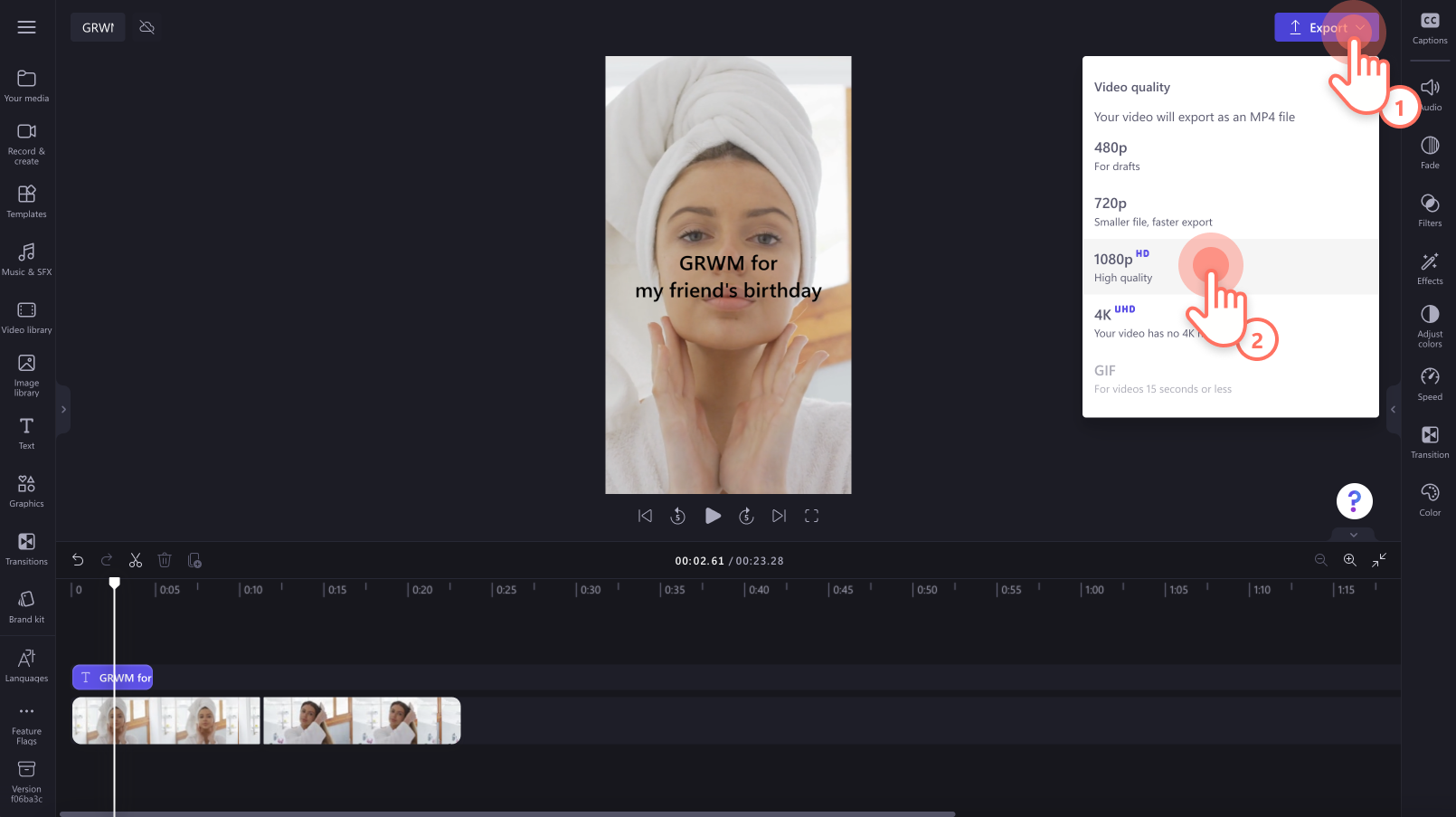
From the exporting screen, click on the YouTube integration or TikTok integration to directly share your GRWM video to your YouTube channel or TikTok account.
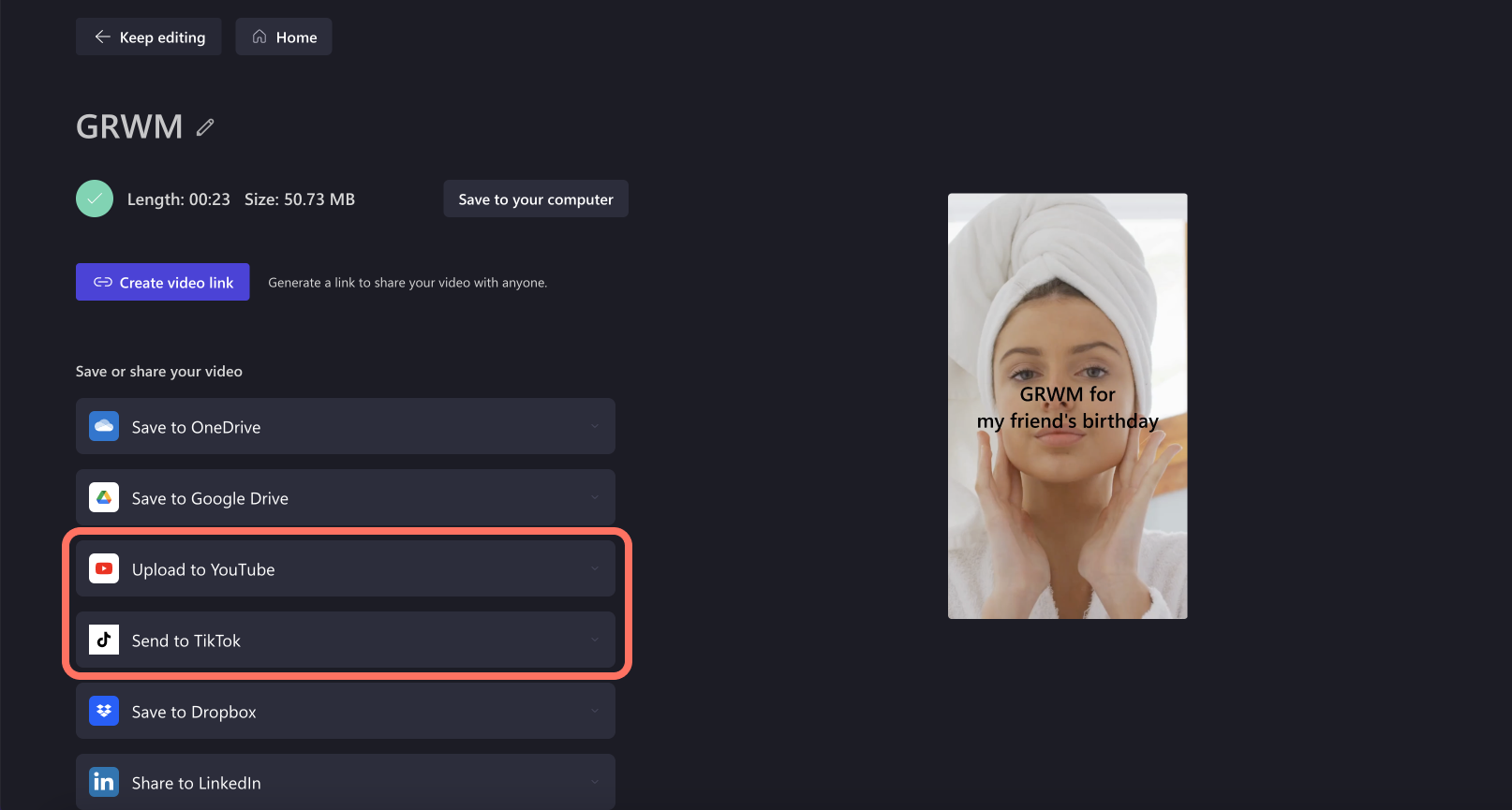
Frequently asked questions
How to film a ‘get ready with me’ video?
To record your GRWM video, we recommend using a camera, smartphone, or webcam recorder.
Should I add background music to a ‘get ready with me’ video?
Creators can add royalty-free background music to GRWM videos. Just make sure the volume is low so your viewers can still hear you talking or the voiceover clearly.
For more help creating videos for social media, take a look at the YouTube ultimate guide. If you’re looking for more video editing inspiration and trending sounds, check out the TikTok’s biggest trends blog.
Try Clipchamp for free today or download the Clipchamp Windows app.