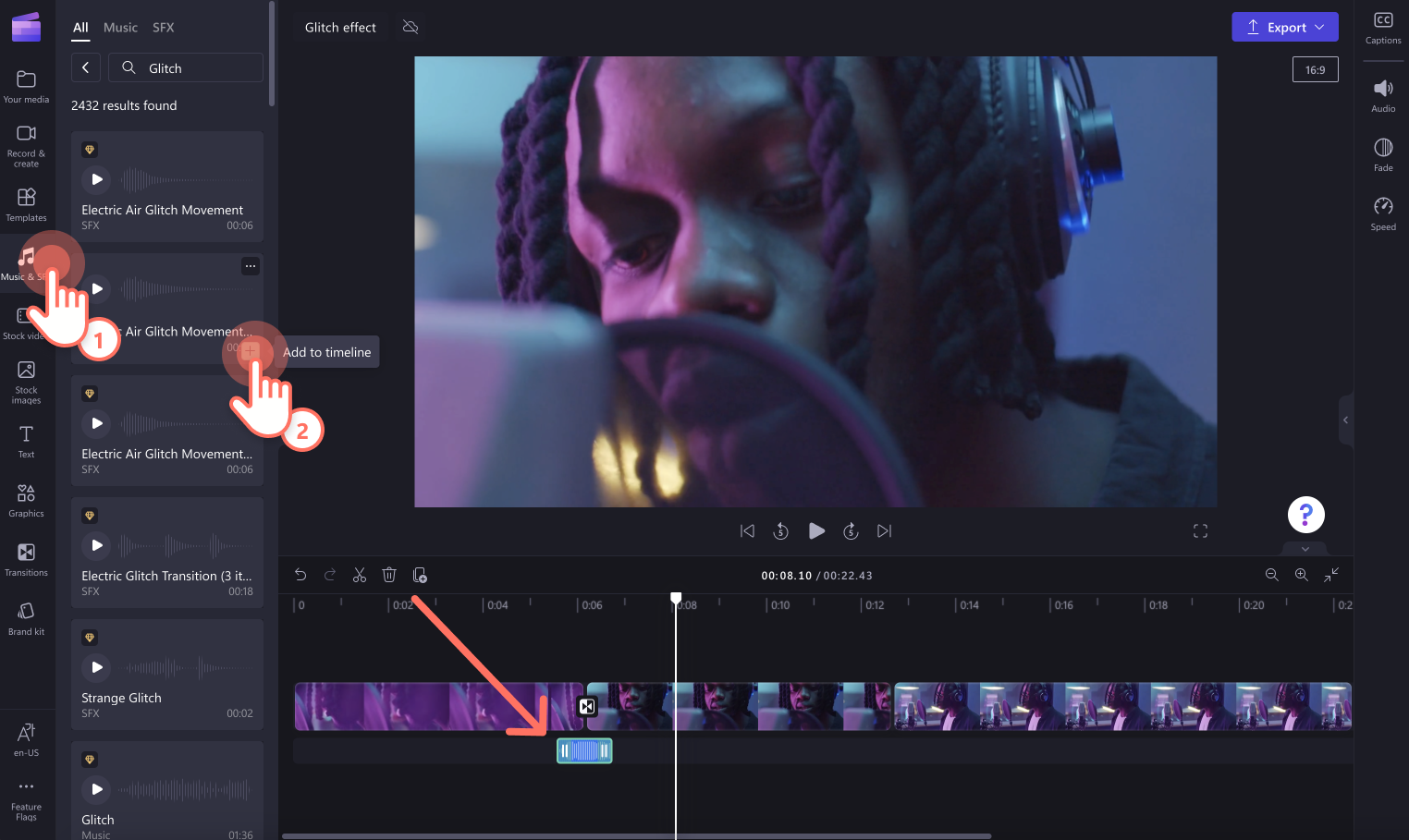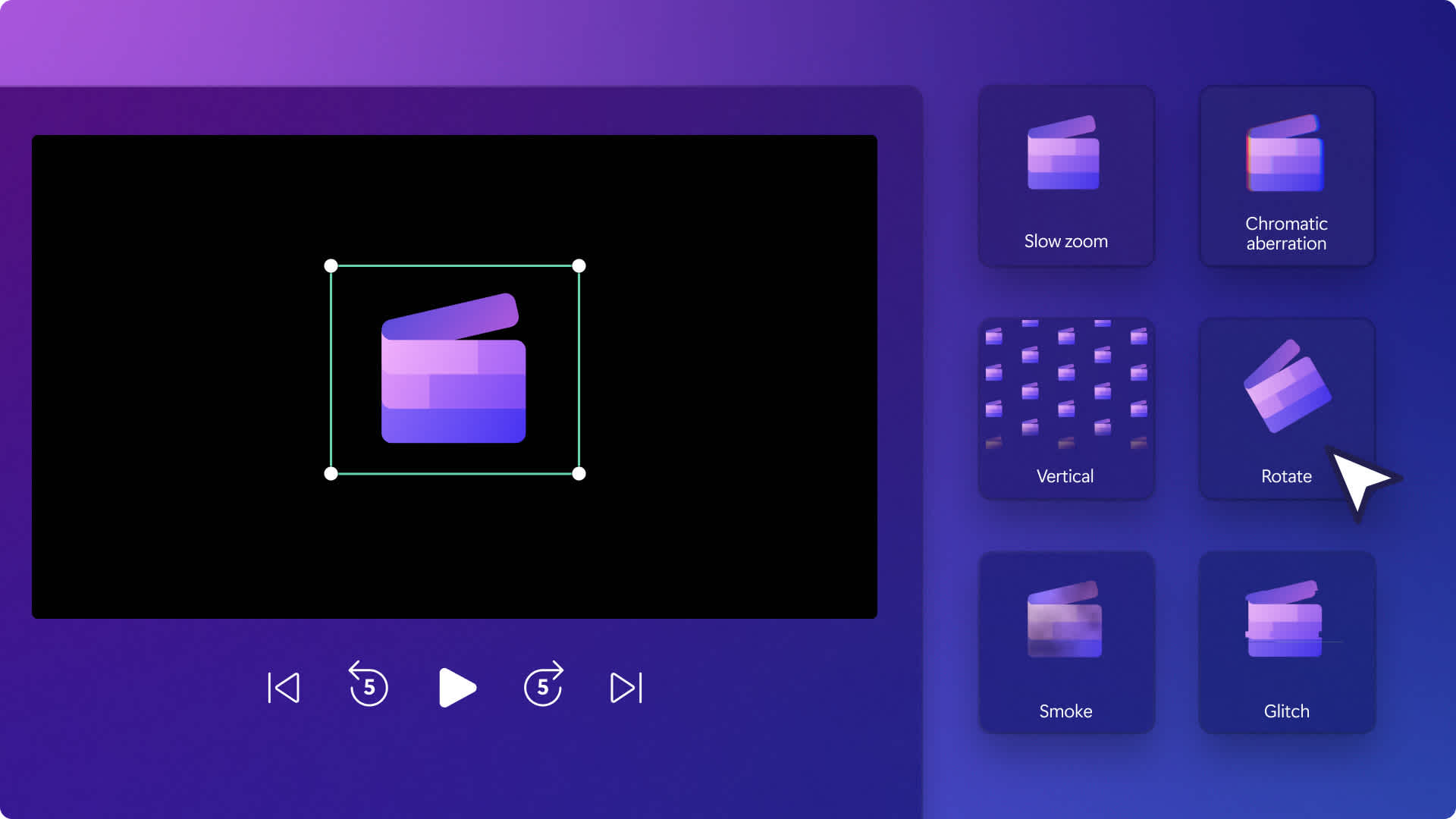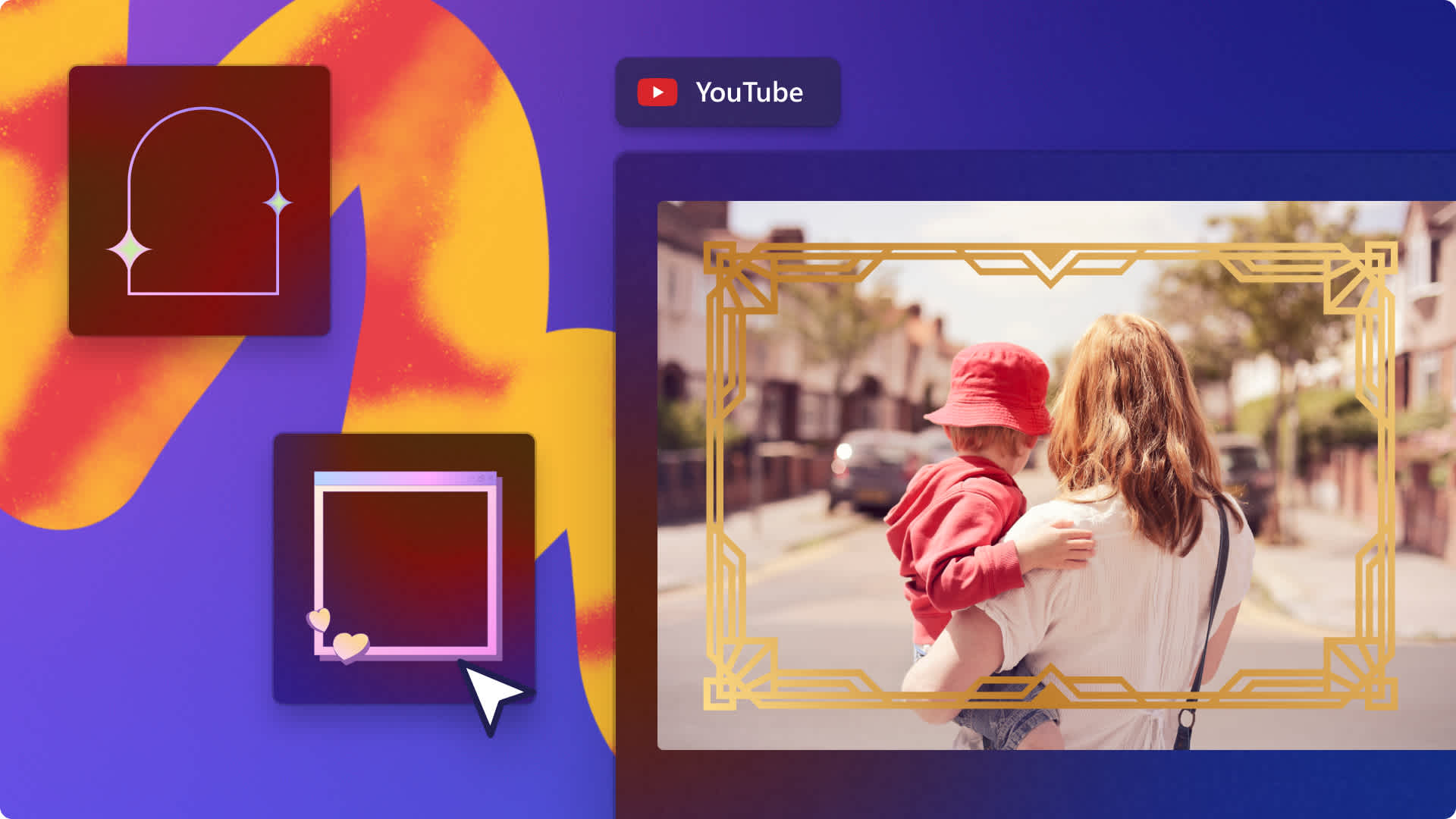Heads up! This content is relevant for Clipchamp for personal accounts. Try this link If you're looking for information about Clipchamp for work accounts.
On this page
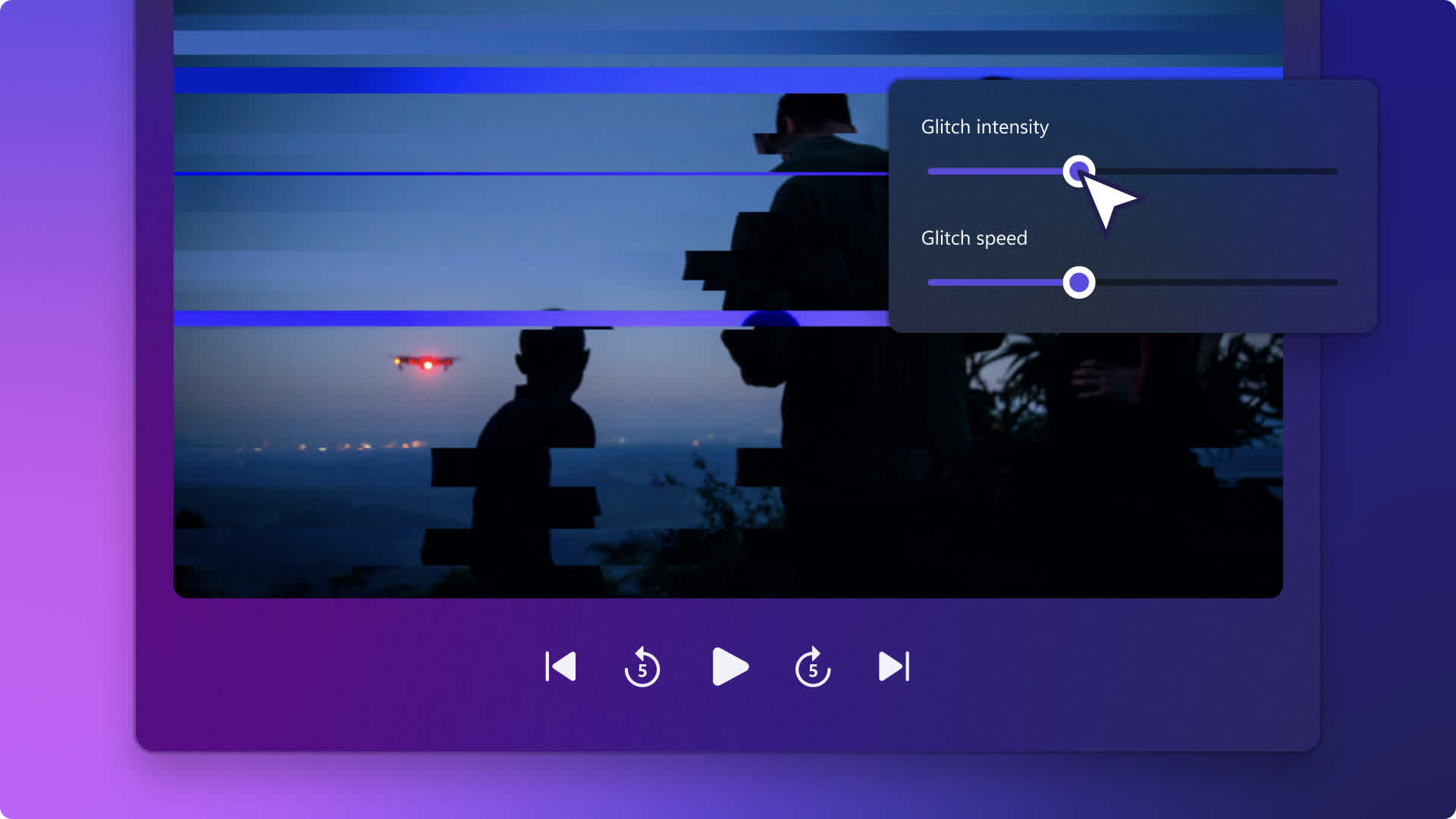
Express your creativity by adding unique glitch effects to your videos. The glitch effect evokes nostalgia for old school technology, and can even create a sense of mystery, chaos and spookiness through its distortions.
There are many ways to use this simple but impactful effect in Clipchamp. From glitch reveal transitions for social media videos to glitchy text effects in slideshow videos, add free and premium glitch effects in a few clicks.
Read on to explore how to add glitch effect to video, glitch video transitions, animated glitch text, and even a glitch sound effect in Clipchamp.
How to add glitch video effect
Step 1. Import your own media or add stock videos
To import your own media, click on the import media button within the your media tab on the toolbar. Browse your computer files, or connect your OneDrive.
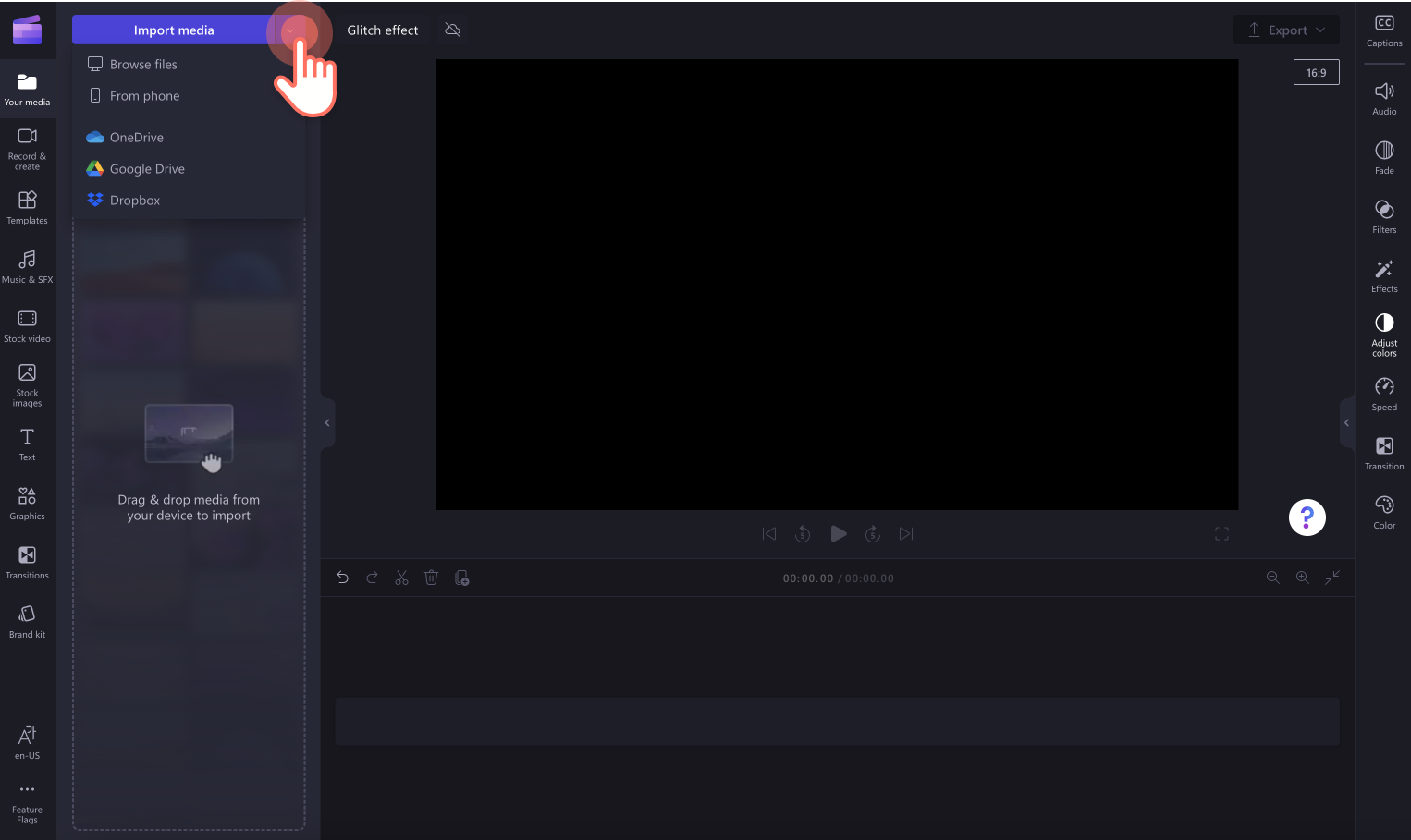
To use stock video, click on the stock video tab on the toolbar. Browse the royalty-free video library to choose the perfect stock for your video. Use the search bar to look for stock based on keywords or click on the see more button within a video category.
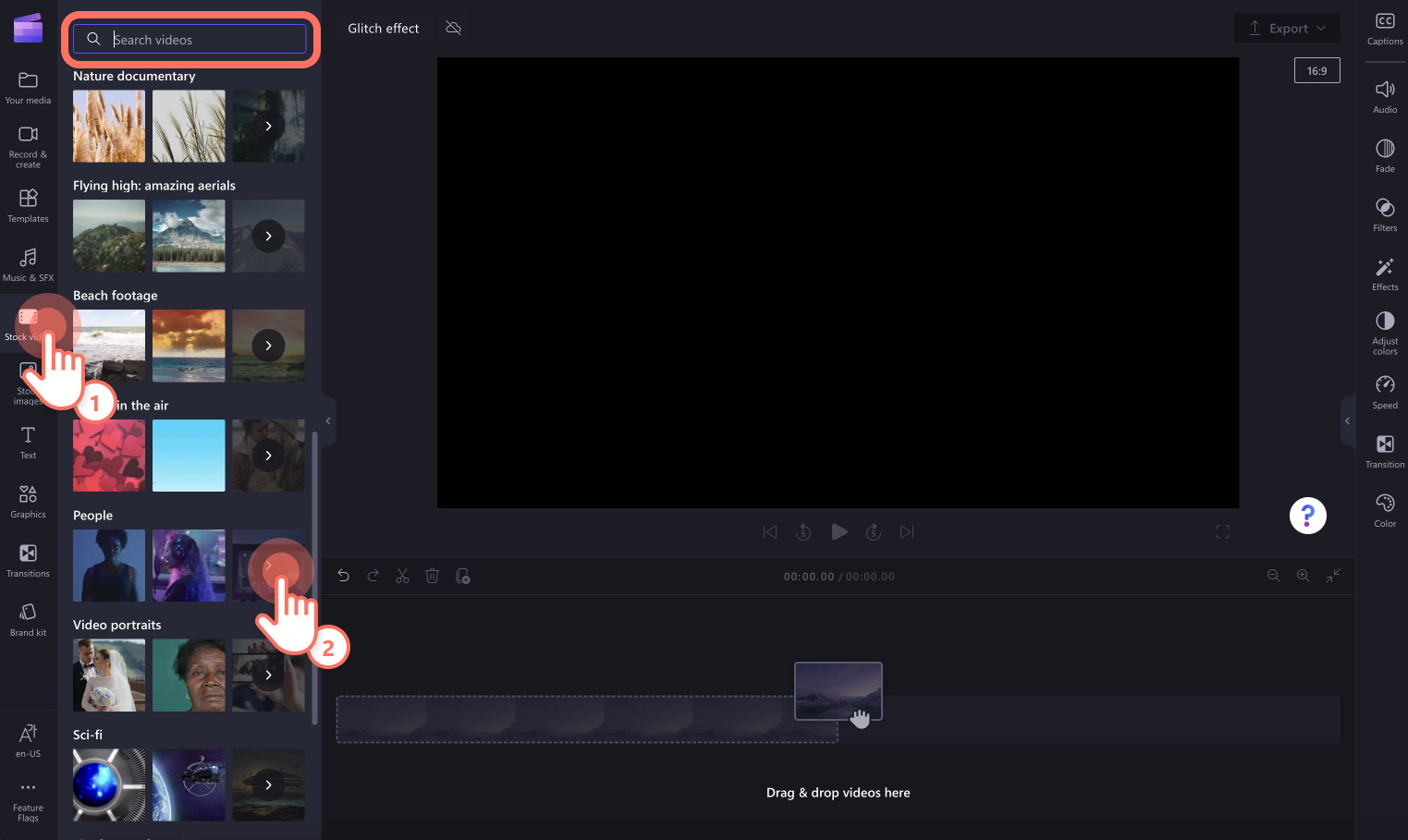
Drag and drop your videos onto the timeline to start editing using glitch video effects.
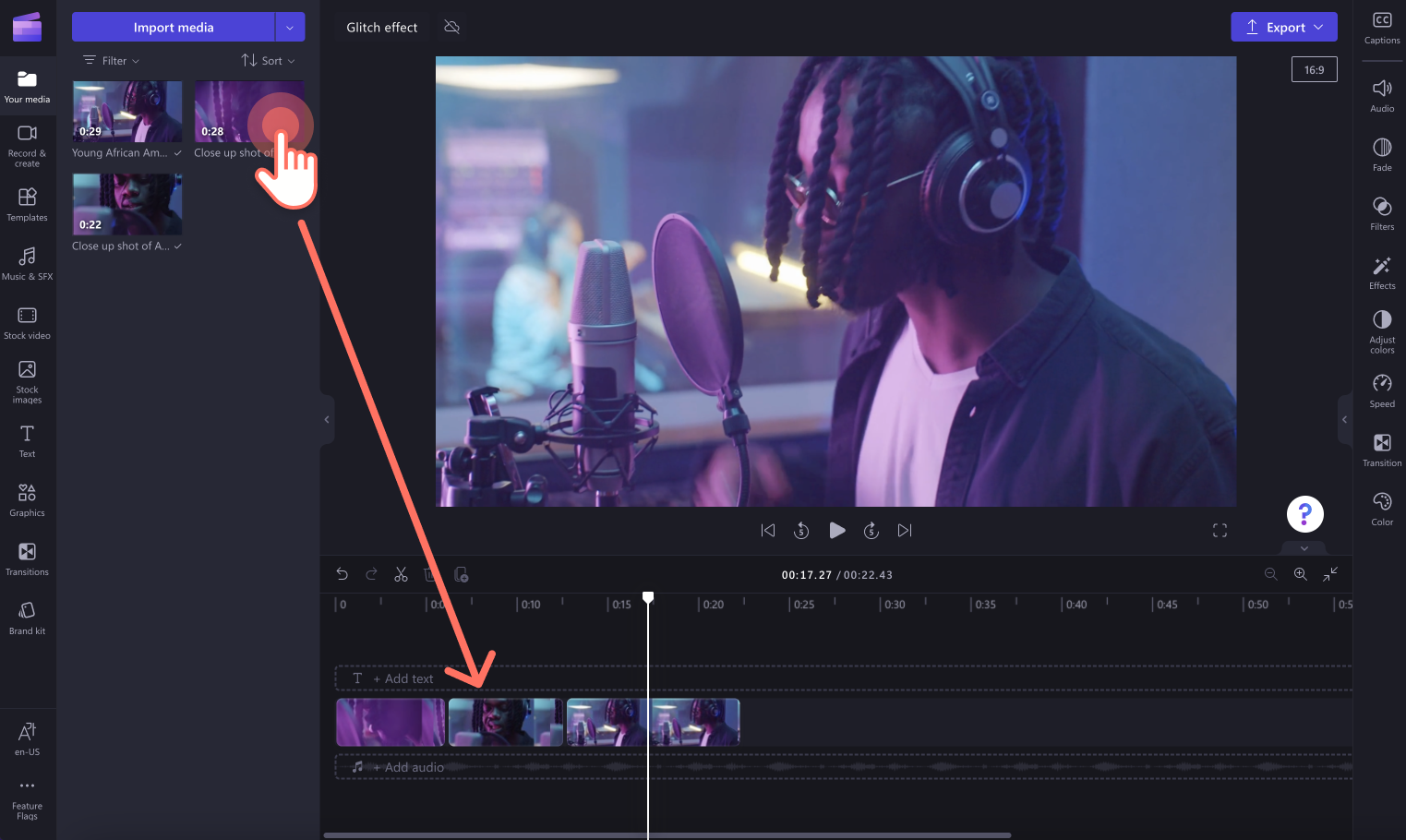
Step 2. Add the glitch video effect
To add a glitch effect to your video, click on a video on your timeline so it’s highlighted green. Next, click on the effects tab on the property panel. The glitch effect can be applied to videos, stock images, stickers, and GIFs.
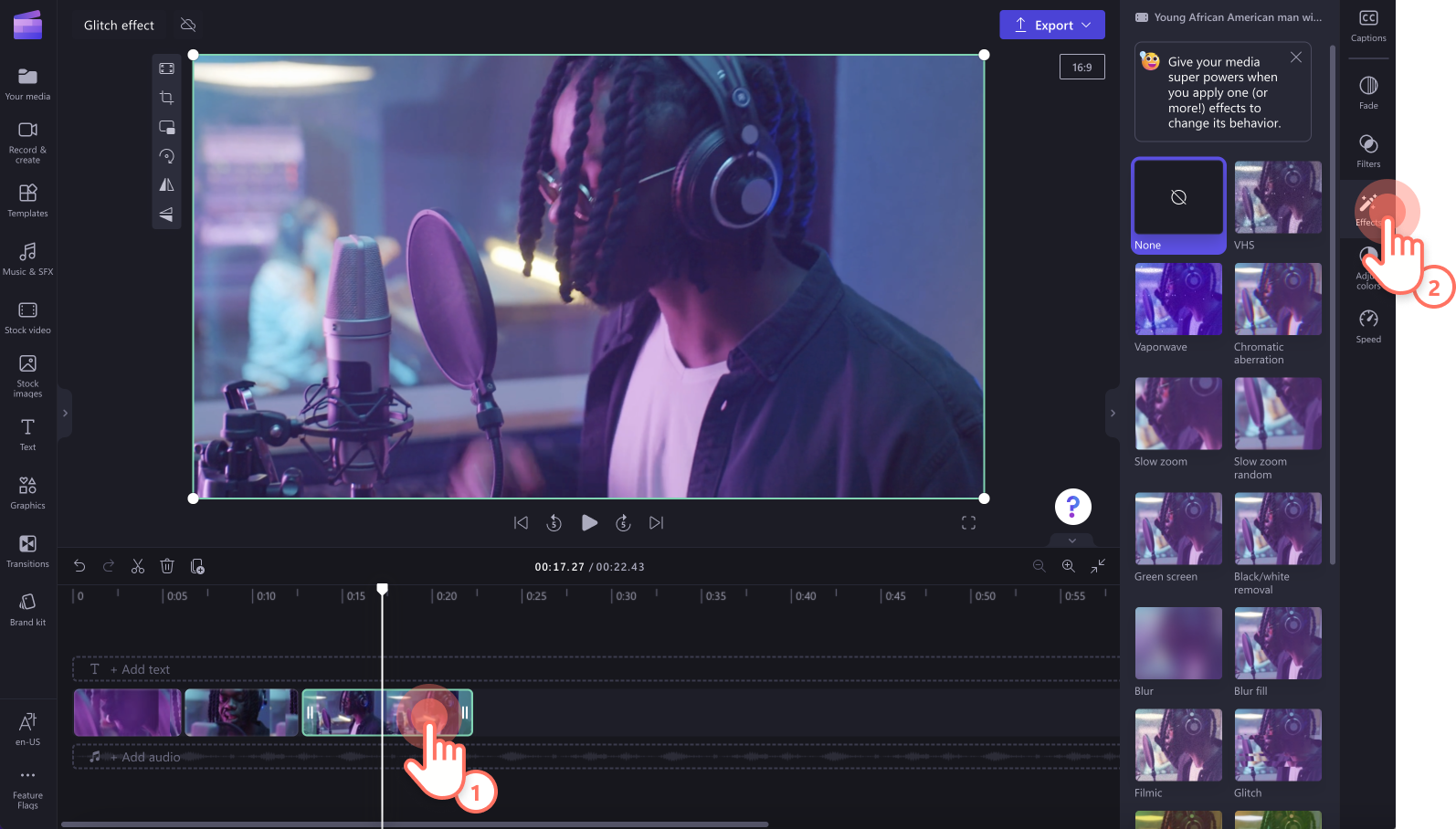
Scroll through the video effects until you find the glitch effect. To apply the glitch, click on the glitch effect. Your video will now be overlayed with a glitch effect. You can edit the intensity and speed of the glitch using the glitch intensity and glitch speed sliders. Drag the slider to the right for more intensity or faster speed or drag the slider to the left for less intensity and a slower glitch speed.
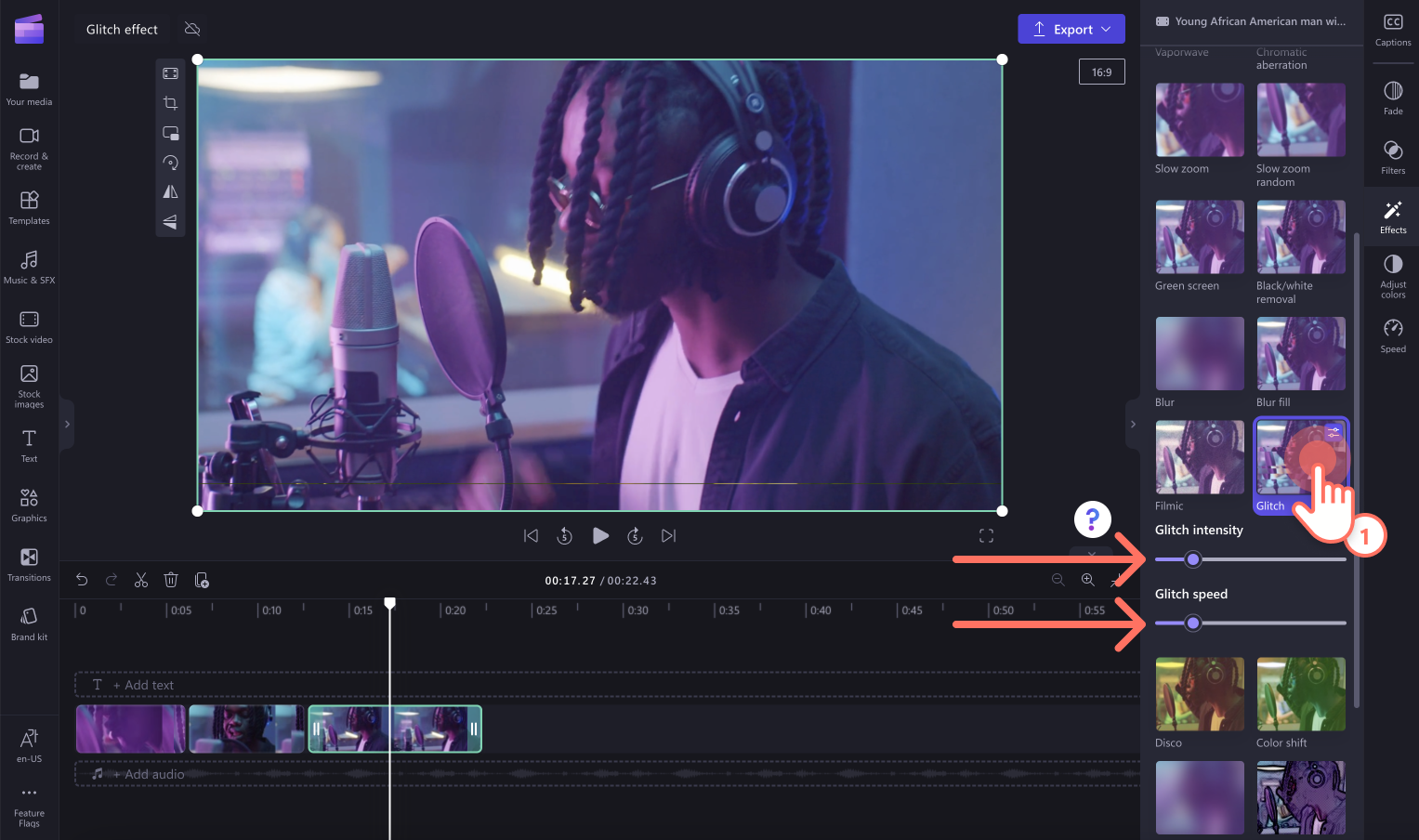
Step 3. Preview your video and save
Click on the play button to preview your video. Once you’re happy with your video, click on the export button and select a video resolution. We recommend saving videos in 1080p video resolution for the best video quality. If your video includes 4K video footage, Essentials subscribers can save in 4k video resolution.
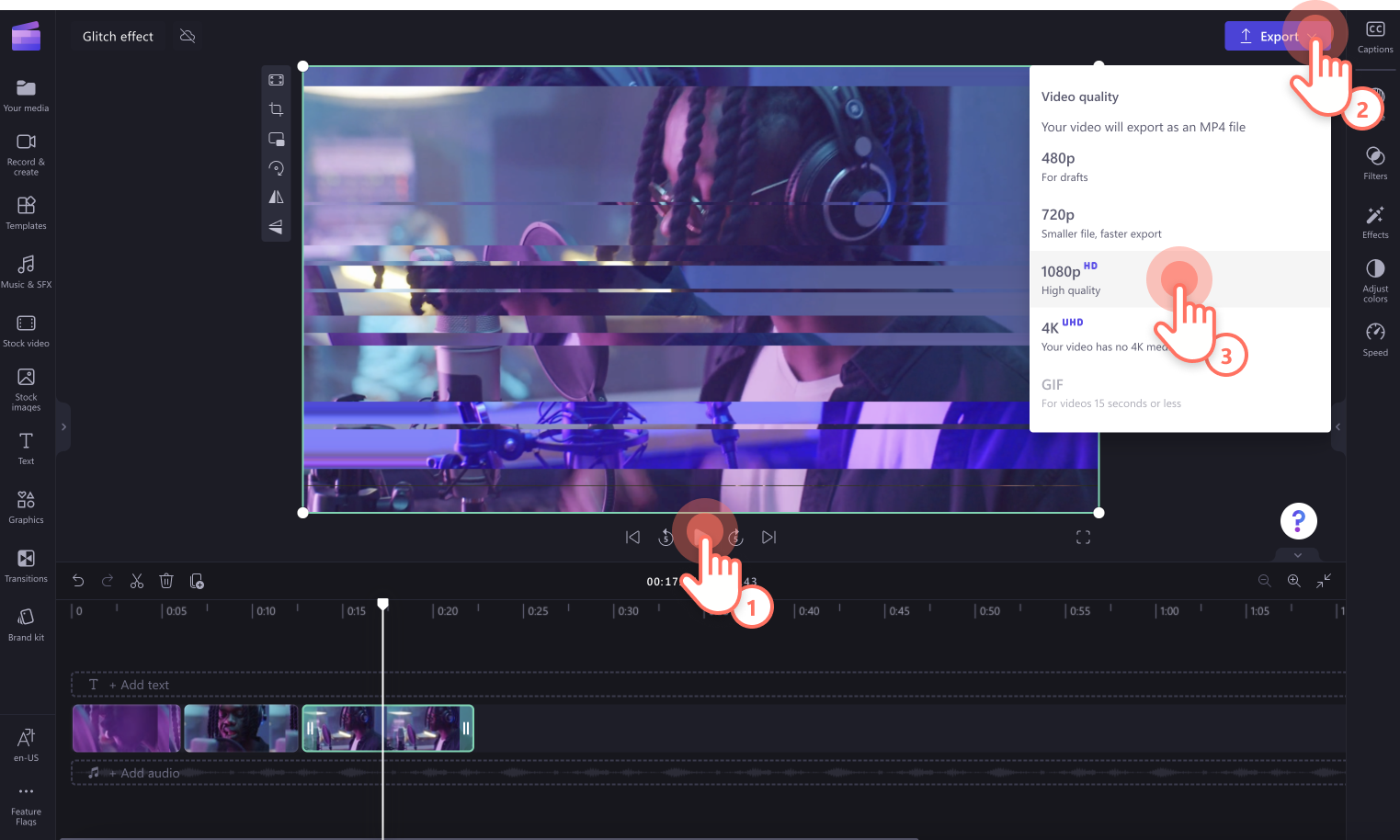
Take a look at the finished video. For more help, check out how to add transitions and fades.
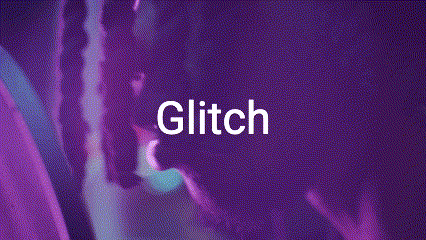
How to add glitch transitions between clips
There are three glitch transitions to choose from: digital glitch, glitch reveal, and morph glitch. To add a glitch transition between your videos, click on the transitions tab on the toolbar. Drag and drop a glitch transition onto the timeline between two clips. The glitch transition will automatically snap into place.
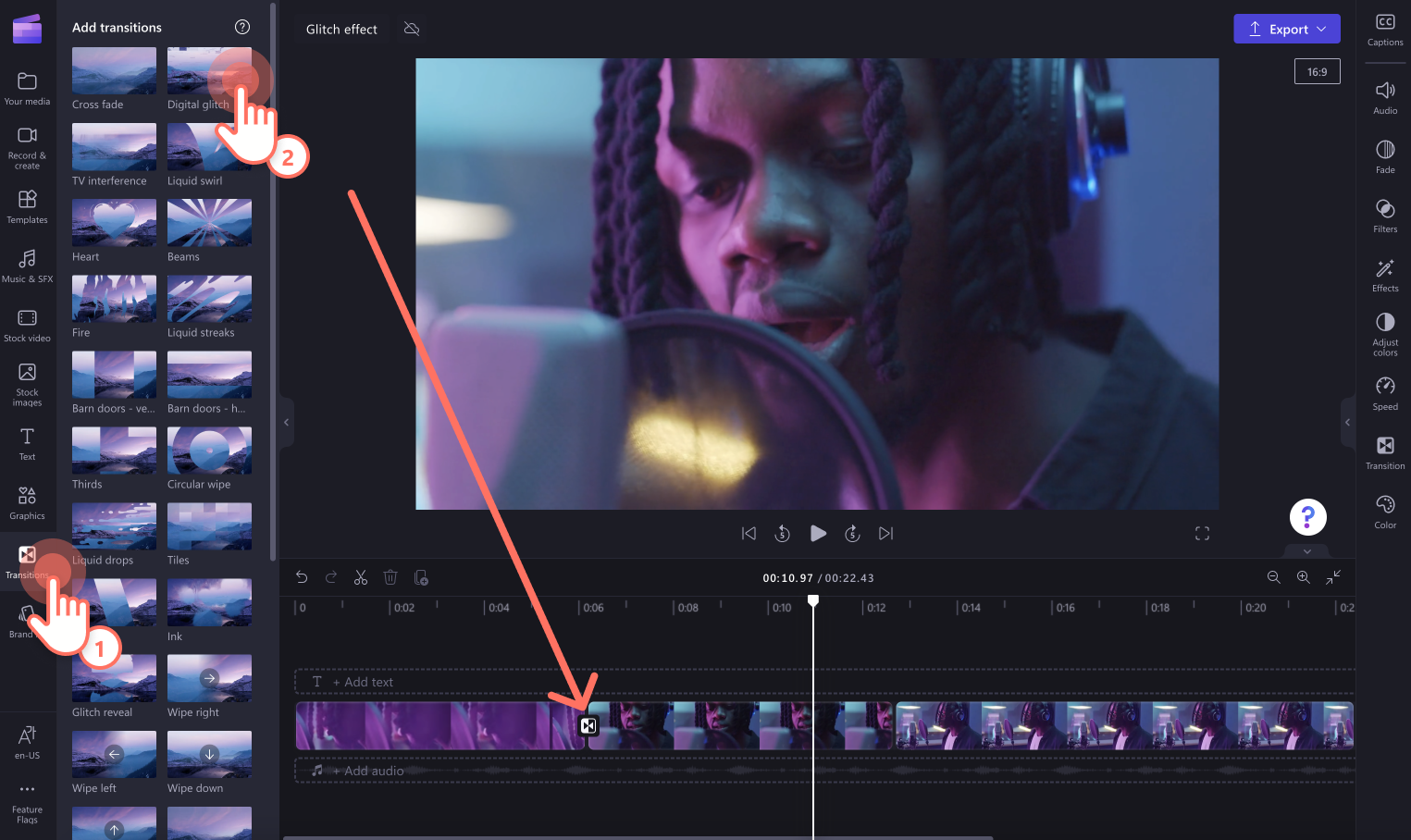
How to add glitch sound effect to videos
Want to take your glitch effect to the next level? Pair your glitch transition or effect with an SFX glitch sound effect. Emphasize your glitch effect by adding a background sound effect. Click on the music & SFX tab on the toolbar, then search glitch into the search bar. Drag and drop a sound effect onto the timeline below your video clips. Pair your sound effect directly under the glitch transition, or under a video clip with the glitch effect applied.
How to add animated glitch text to videos
If you want to add text to your video while staying on theme, use the glitch title. Click on the text tab on the toolbar, then drag and drop the glitch title onto the timeline. Edit your text using the text tab on the property panel.
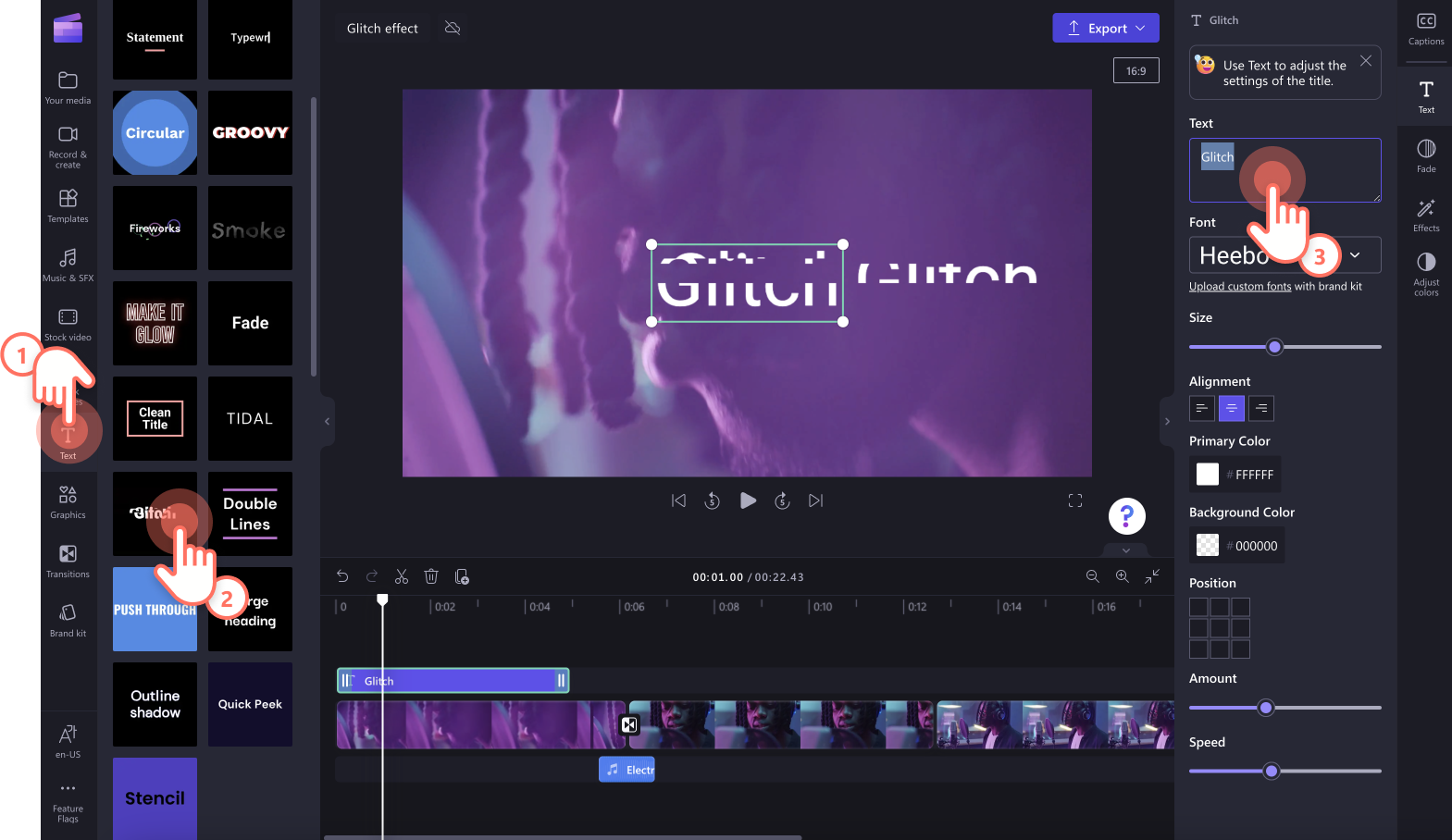
Ideas to add glitch effect to your next video
Not sure what to use the glitch effects for? Let’s look at popular video ideas. Boost your video’s wow factor by pairing the glitch effect with fun animated text and sound effects from the Clipchamp library.
Signify a scene or topic change with the glitch transition.
Create drama, mystery or a surrealistic vibe in content like Halloween videos, storytime videos, or intro and outro videos.
Represent a character’s internal thoughts, interference or memory loss with the glitch effect.
Resemble technical errors by pairing the glitch effect with a beeping sound effect in your YouTube videos.
Create a futuristic feel by layering multiple effects like color shifts and static sound effects on social media videos.
Ready to add effects to make your video more professional-looking? Get started with Clipchamp.
For more transition video ideas, check out how to add spin transitions to videos.