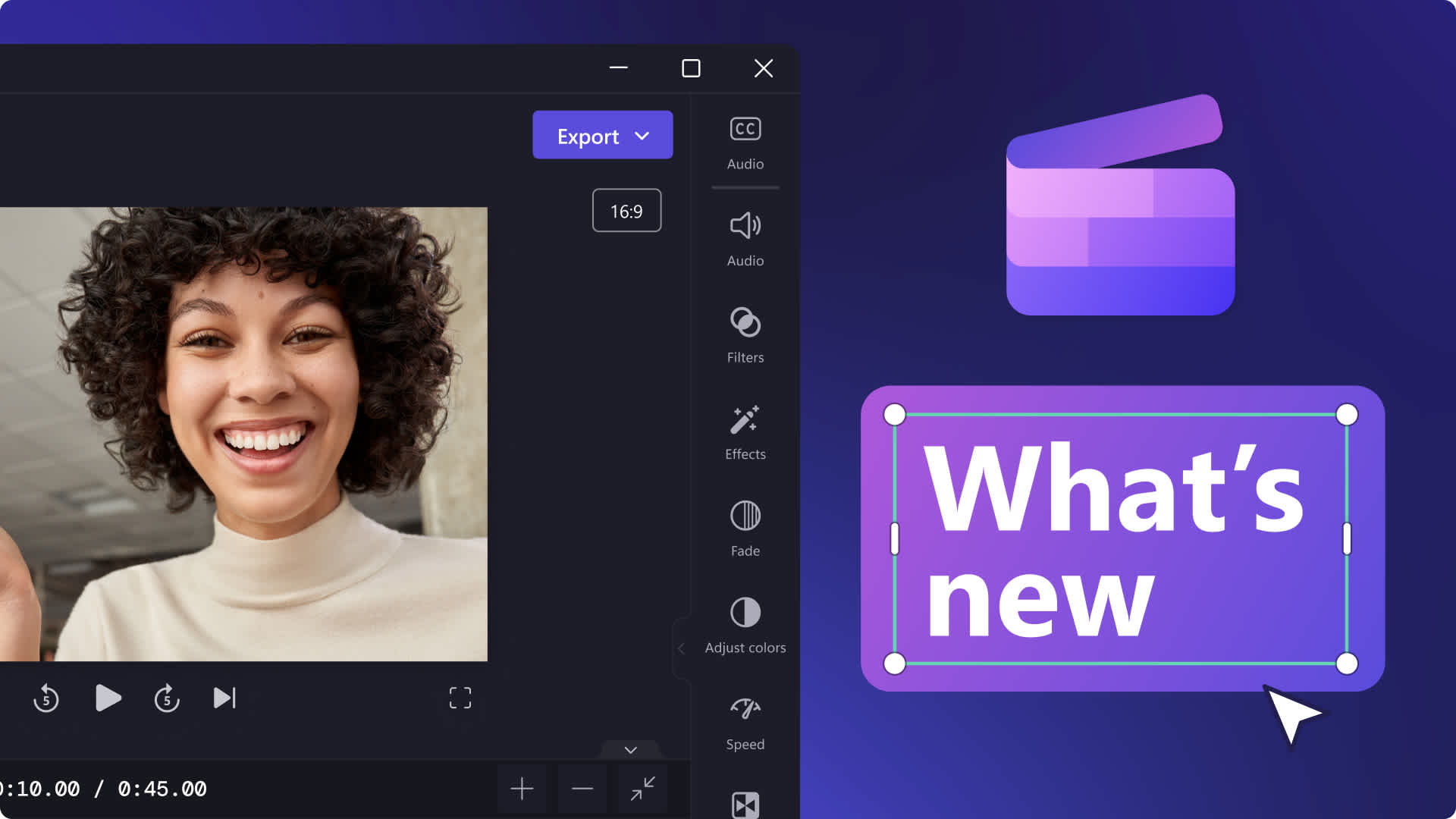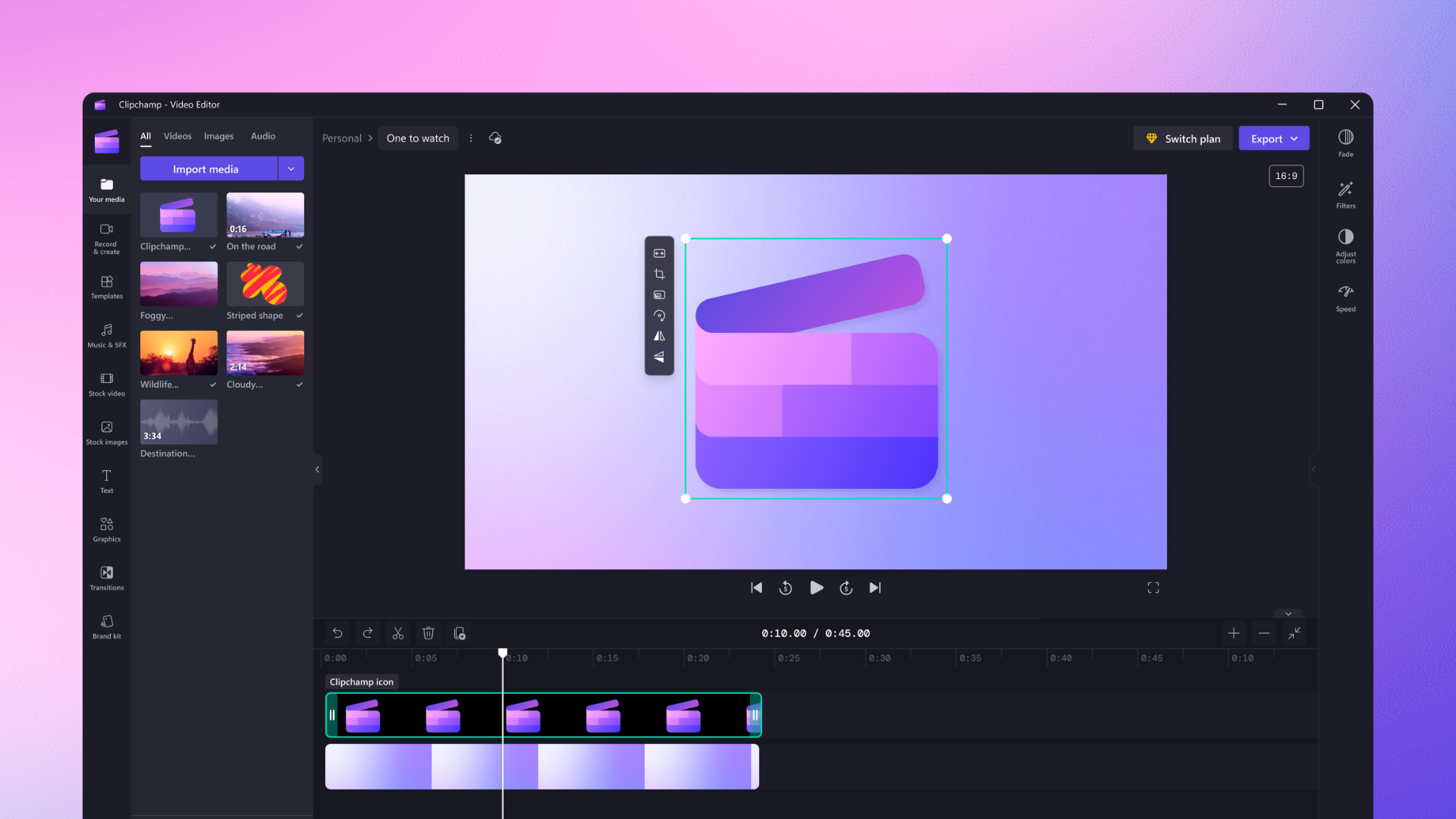Heads up! This content is relevant for Clipchamp for personal accounts. Try this link If you're looking for information about Clipchamp for work accounts.
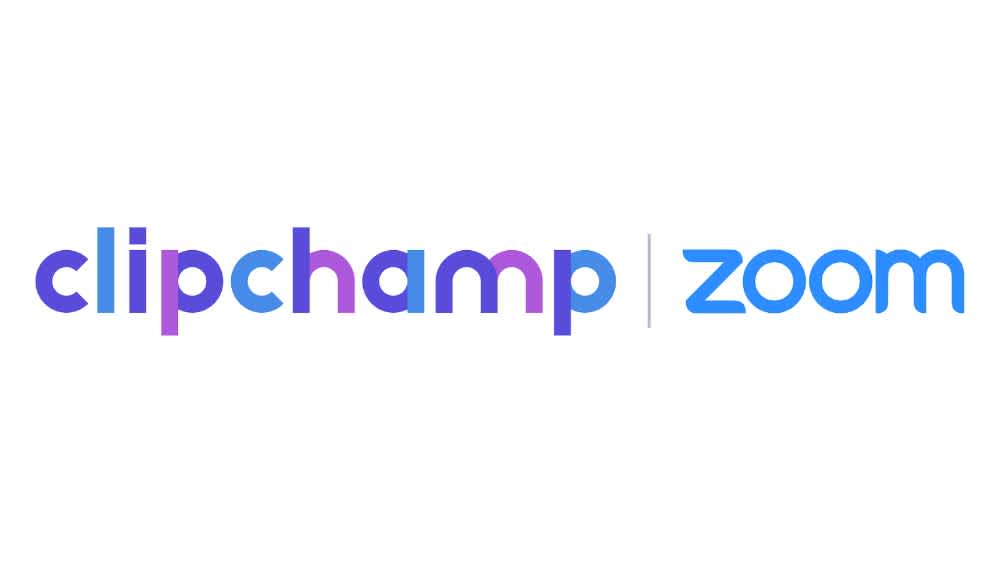
In a socially distanced world, video conferencing has become the standard for communication. Whether it’s replacing watercooler conversations with Zoom brainstorms or hosting a pandemic-friendly baby shower, people collectively got creative when they were told to stay home. Over the past few months, we’ve kept your backgrounds fresh, made you look good, and even helped you stay fit.
With more virtual meetings and video content than ever, we’re making it easy for Zoom Pro, Business, and United Business users to import Zoom cloud recordings for use in Clipchamp projects. Whether you add graphics and titles to a team meeting for those who are unable to attend or editing highlights from your family gift exchange, Clipchamp makes importing your recorded video easy.
How to use Clipchamp to import and edit Zoom meetings
Step 1. Install Clipchamp for Zoom
Your first step is to navigate to Zoom and Install Clipchamp.
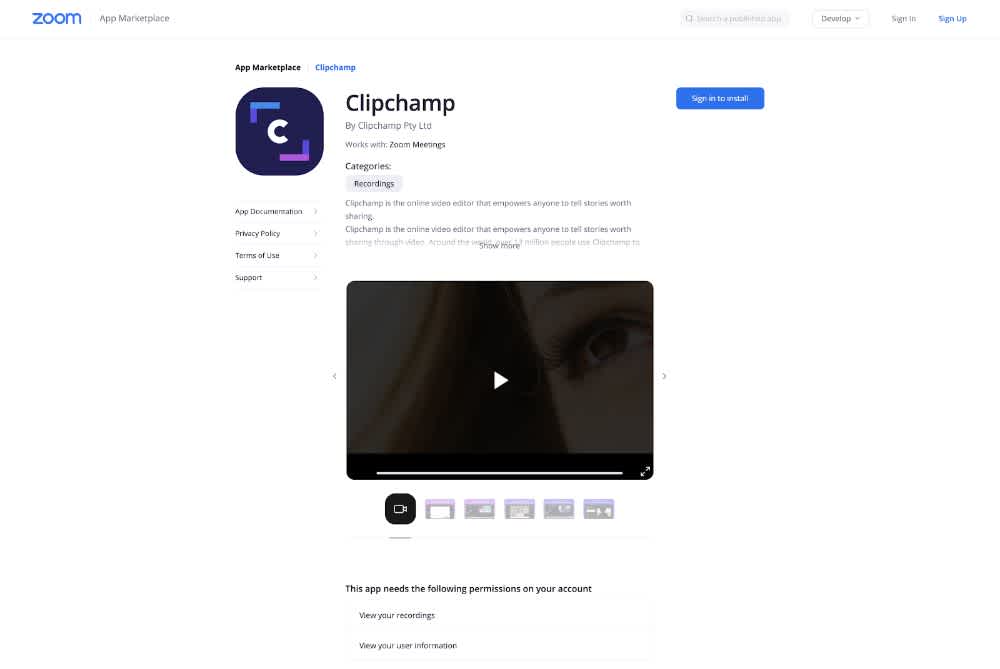
Step 2. Give permissions to Clipchamp
Before you install the Clipchamp app, you’ll be asked to give certain permissions. If your Zoom account is managed by your company, you may need permission from your account administrator to use Clipchamp.
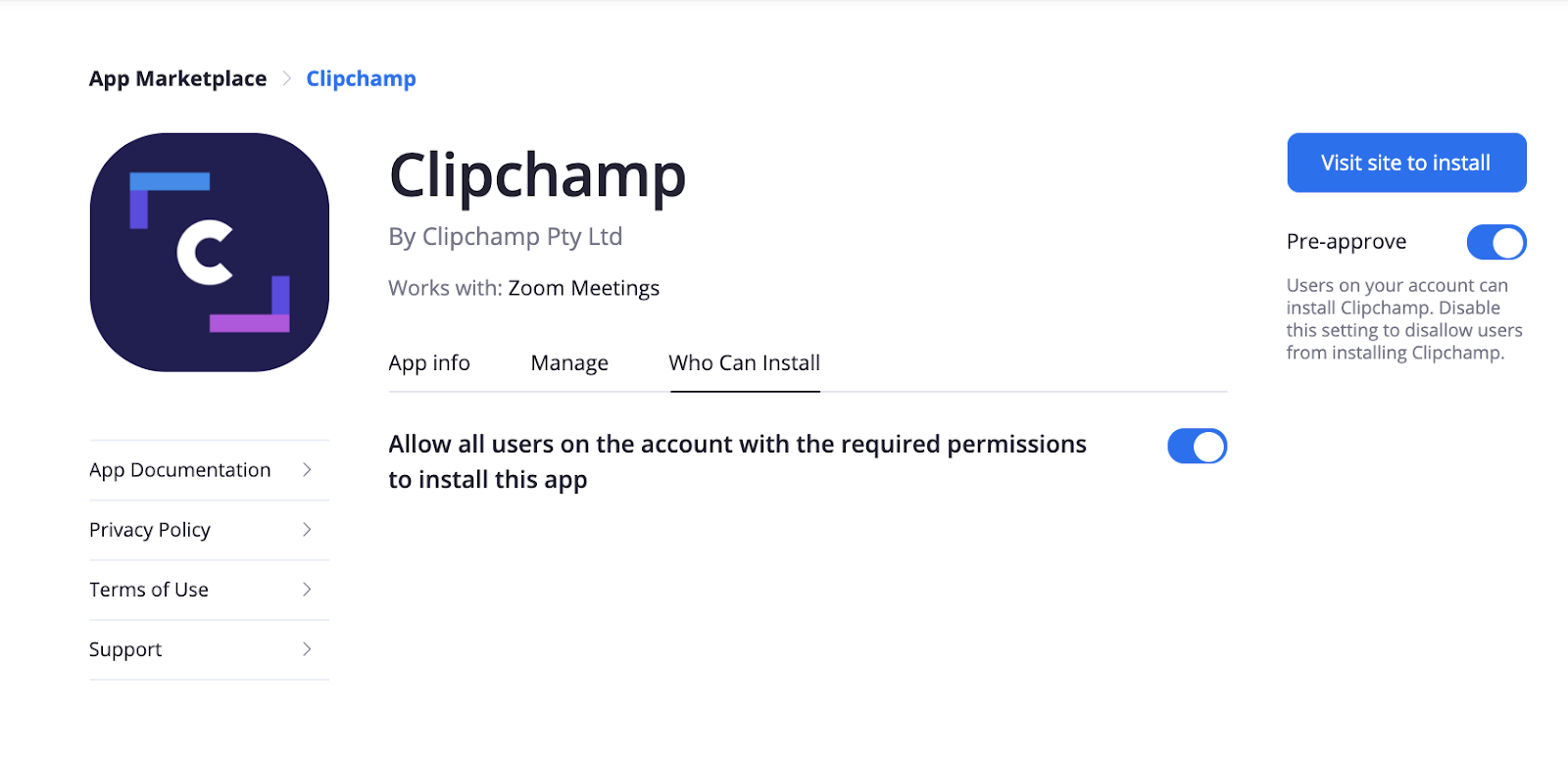
Step 3. Install the Clipchamp App
Once you have successfully approved permissions to install the app, you can click the Visit site to install button. After you’ve installed the app, you won’t need to access the App Marketplace to import from Zoom going forward. Once logged into your Clipchamp account, select Zoom from your Media Library import button.
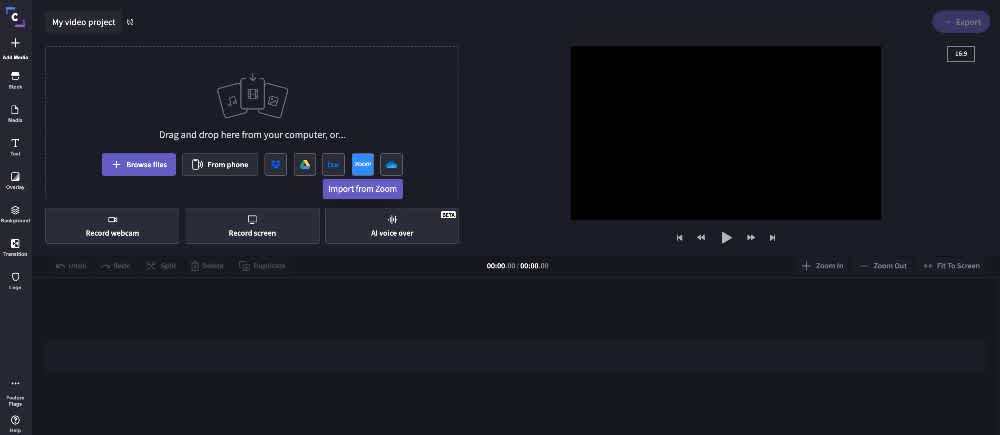
Step 4. Import your Zoom recordings into Clipchamp
The first time you import media from Zoom, you will need to grant permission before you can browse your saved recordings. Once this is done, you can browse your saved Zoom recordings and import them into Clipchamp to begin editing.
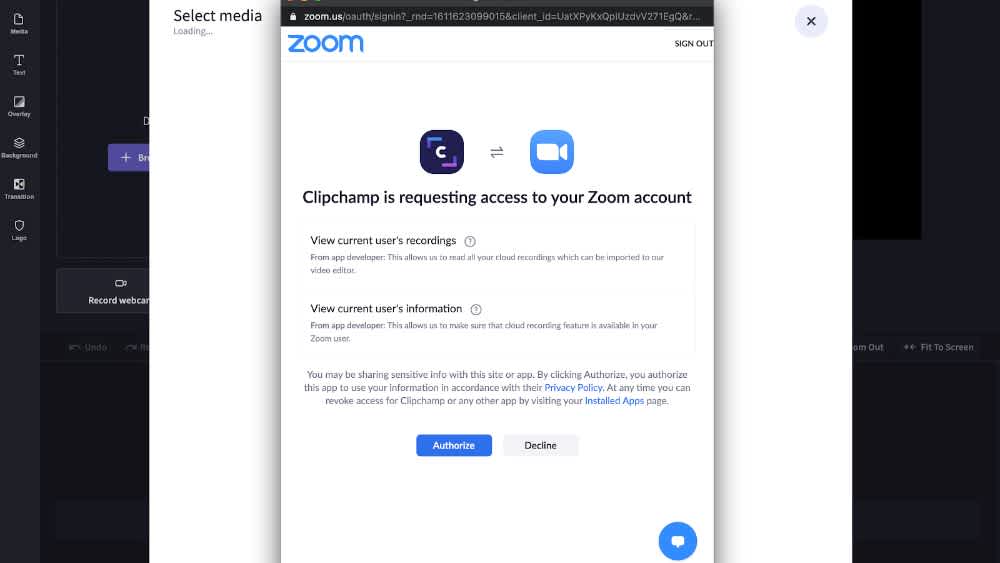
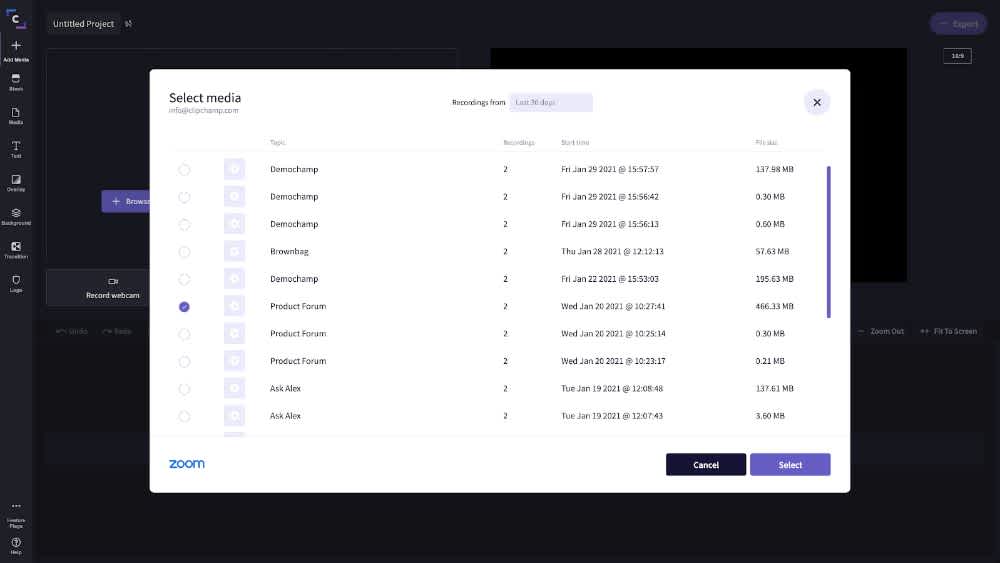
Step 5. Edit your Zoom recording
Now that you’ve successfully imported your video, you can leverage Clipchamp’s full suite of editing tools to bring your video together. We’ve got a blog full of tips on how to edit your Zoom recordings for better viewing to help you through the process.
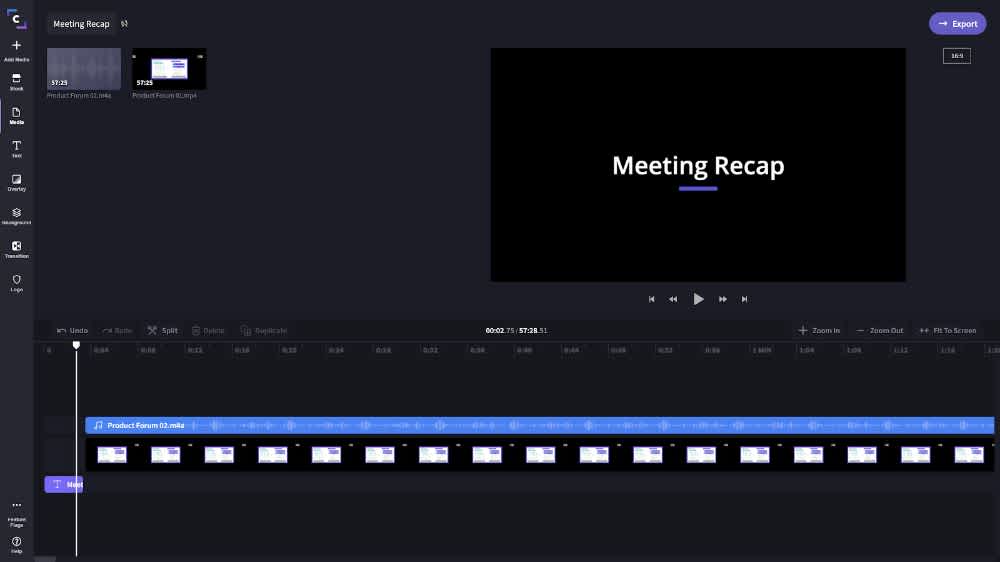
Step 6. Export and share your edited Zoom recording.
When you're happy with your edited Zoom recording, click on the Export button at the top right-hand corner of your screen. Select your resolution and compression settings, then wait for the export to complete. When it's ready, you can save the edited recording to your device, preferred cloud storage platform, or on social platforms like YouTube.
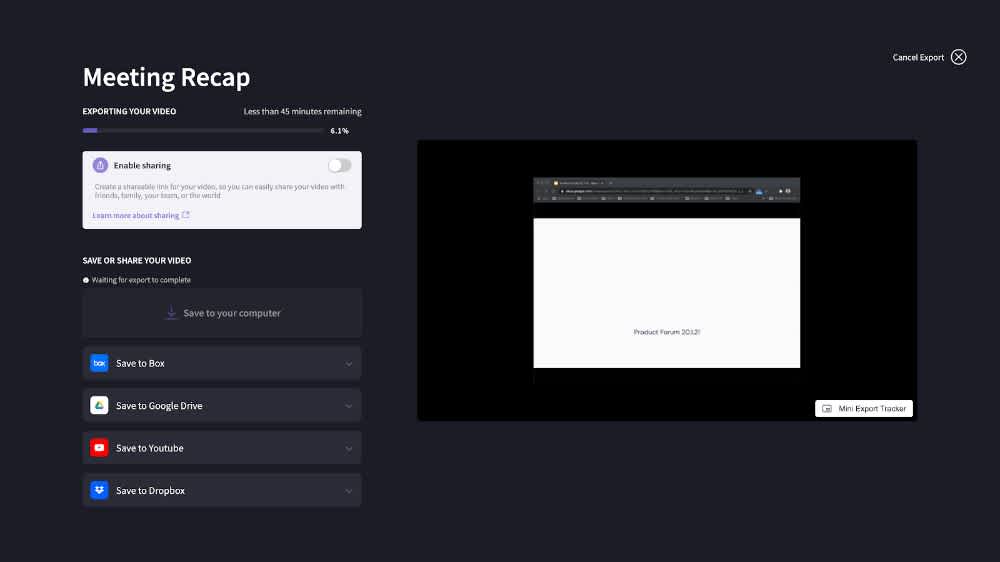
That’s a wrap
That tutorial just Zoomed by, didn’t it? With only six steps to follow, it’s pretty simple to import and edit Zoom meetings with Clipchamp. Now it's time to get to work and edit your own Zoom recordings.