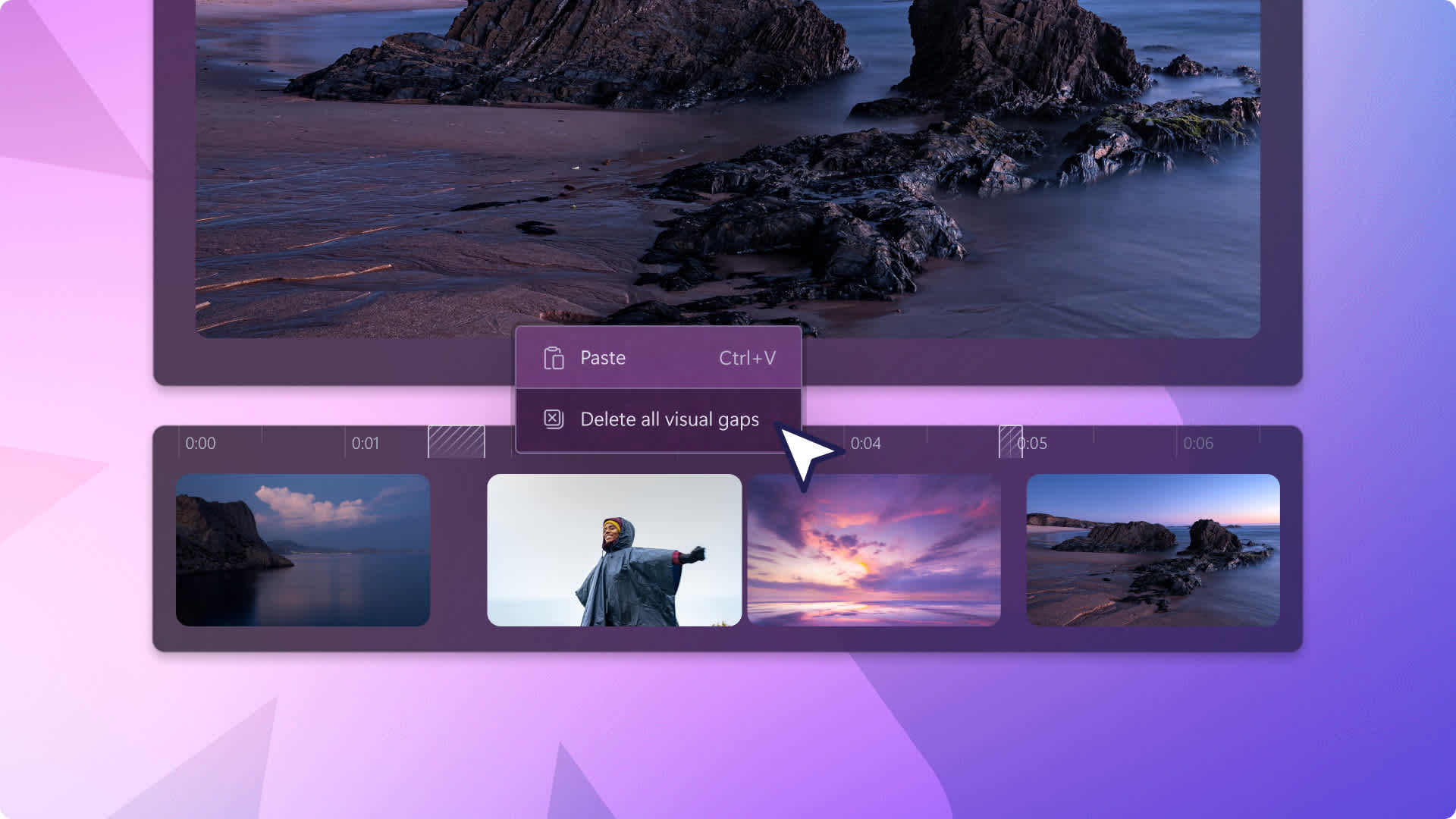Heads up! This content is relevant for Clipchamp for personal accounts. Try this link If you're looking for information about Clipchamp for work accounts.

Bring your videos to life with beautiful stock video assets in seconds. Whether you’re creating a YouTube intro, presentation, or social media ad, stock videos and graphics can enhance your videos engagement, fill in gaps, and make your videos look more professional.
No matter the genre, explore over 1 million stock assets with worry-free licensing. Choose from hand curated categories made by our talented designers, or search using keywords like Christmas, backgrounds, YouTube, or a mood. You can even find trending stock videos in the content library tab to stay up to date with social media trends.
Read on to master the art of making a video with stock assets with Clipchamp.
How to add stock videos to edit in Clipchamp
Step 1. Import videos or select stock footage
To import your own videos, click on the import media button in the your media tab on the toolbar to browse your computer files, or connect your OneDrive.

To start with a stock video, click on the content library tab on the toolbar. Browse the categories or search for a genre, aesthetic, or industry using the keyword search bar. You can click on the drop-down arrow next to visuals to specifically browse videos only.

To preview a stock video, click on the video asset in the content library tab.
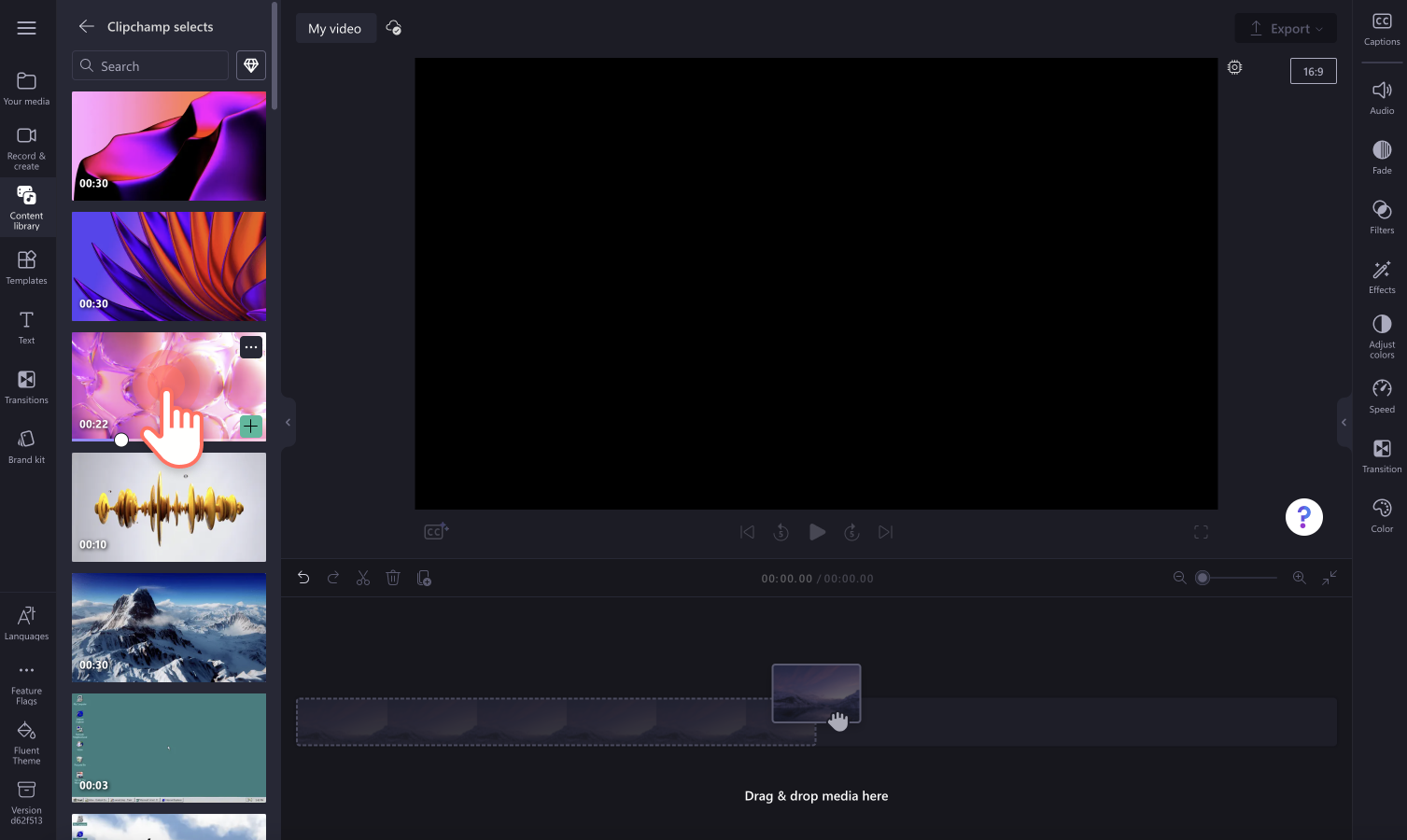
A pop-up window will appear with options to add your video to the your media tab, to the timeline, or search through related stock videos. Click on the add to timeline button to add your video to the timeline and return to the editor.
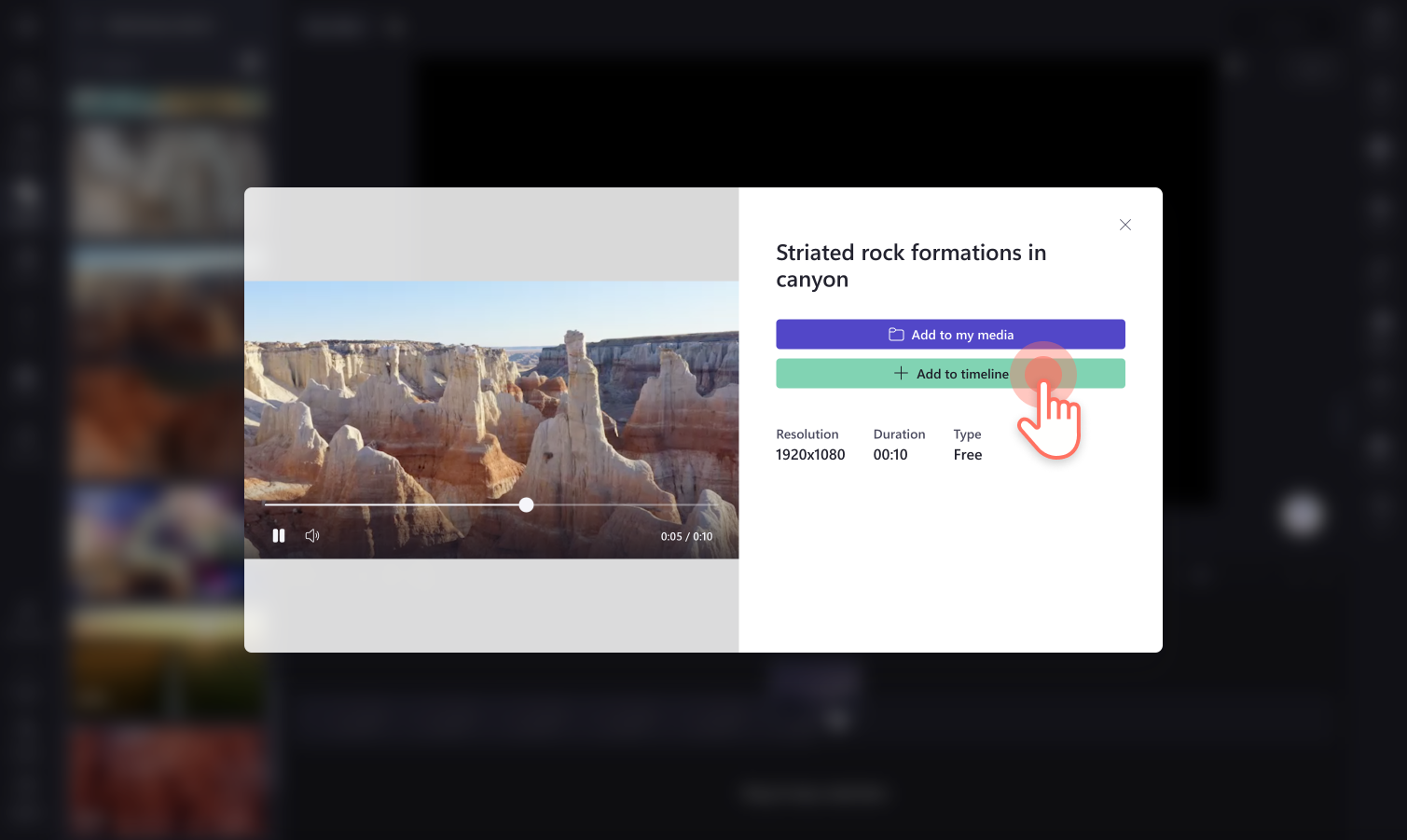
Step 2. Adjust the length of your stock videos
To trim the length of your video, click on the video on the timeline so it’s highlighted green. Move the green handles to the left of the timeline to trim the video length. If you trim too much footage off your video, just drag the green handle back to the right to recover your footage.
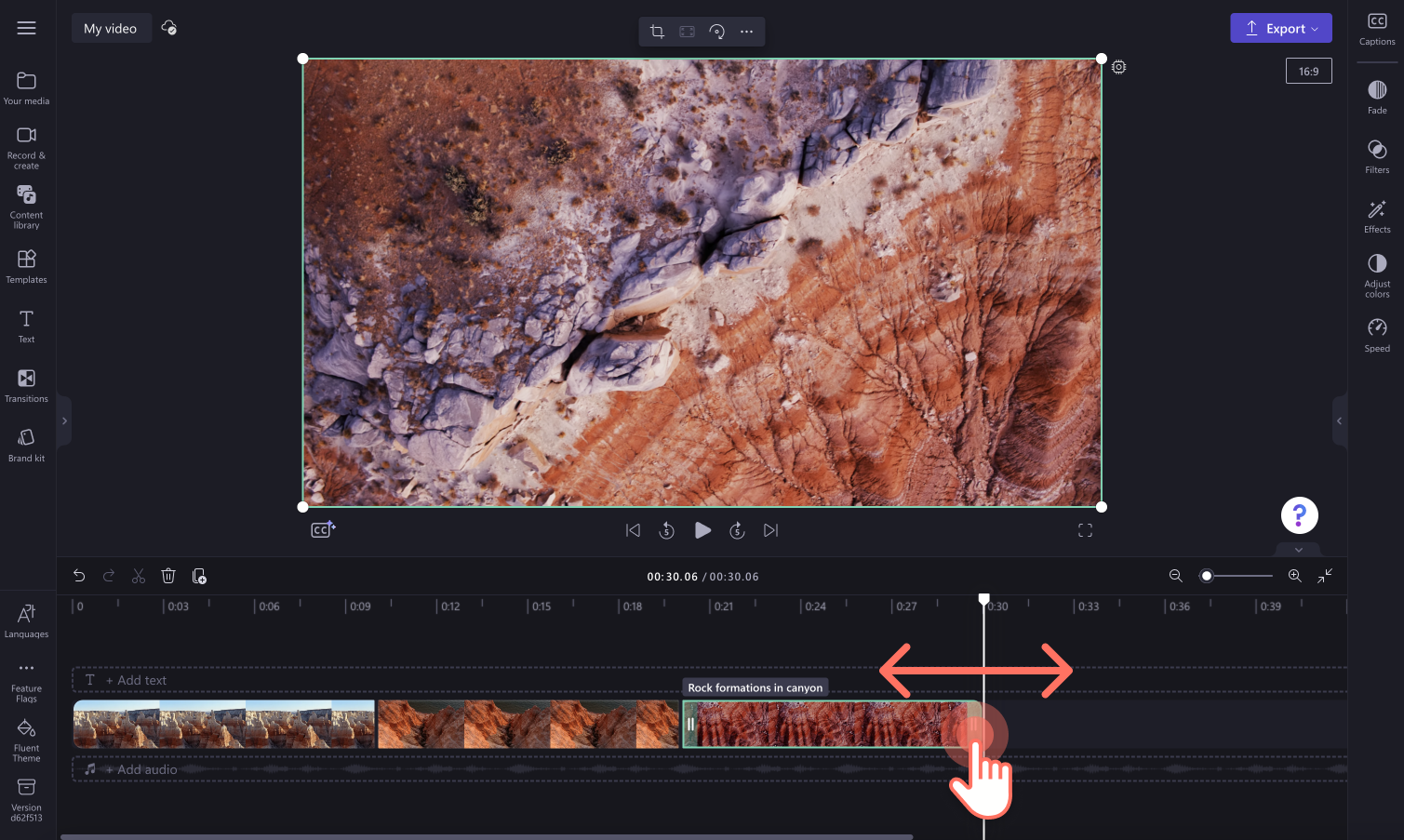
Step 3. Customize stock videos with effects and filters
To add effects like VHS, green screen, spin, and more, click on the video on the timeline so it’s highlighted green, then click on the effects tab on the property panel. Here, you can find many different effects to apply to your stock video. Hover over the effect to preview, then click on the effect to apply.
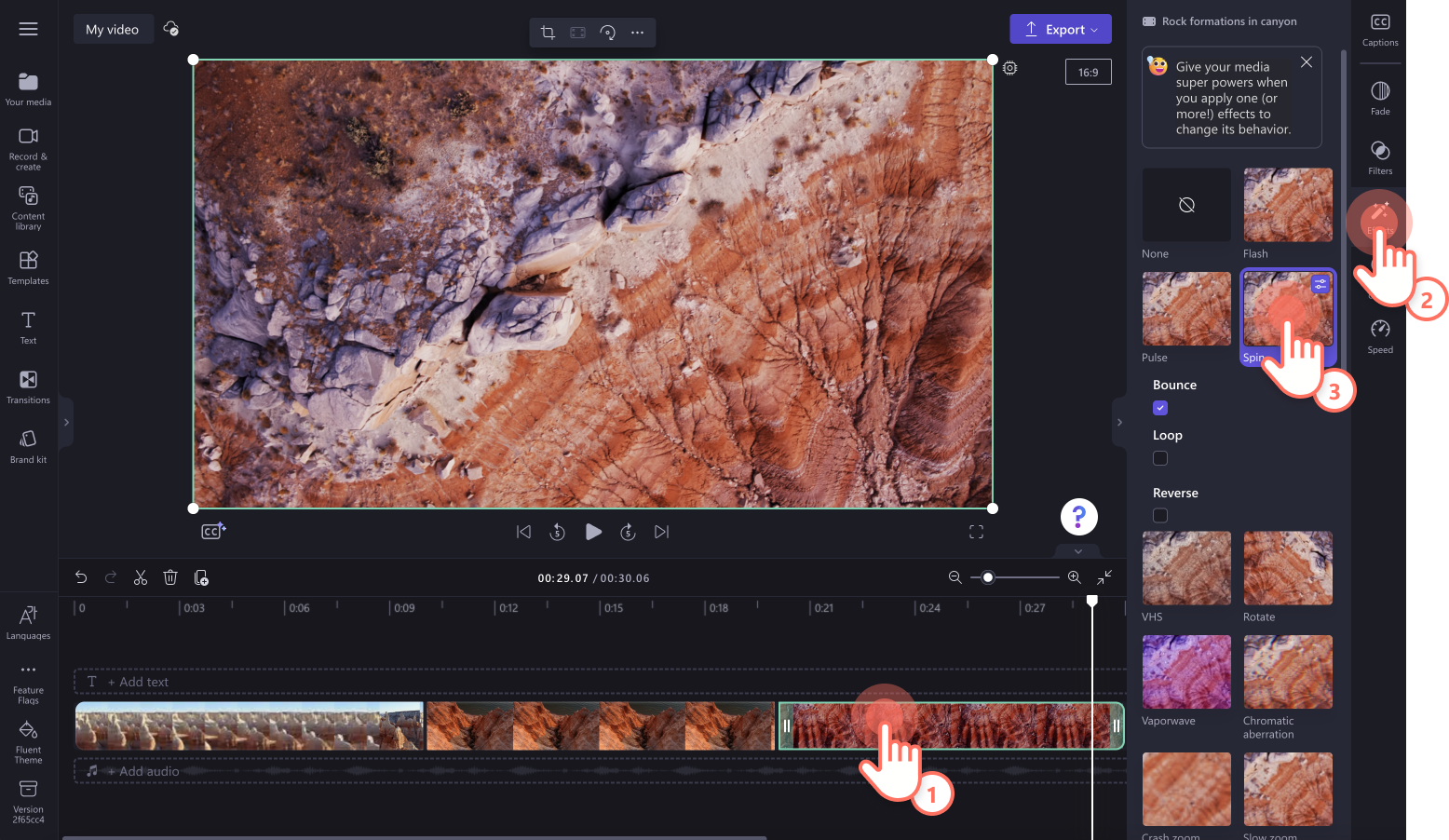
To add filters, click on the video on the timeline so it’s highlighted green, then click on the filters tab on the property panel. Here, you can find many different filters to apply to your stock video. Hover over the filter to preview, then click on the video filter to apply.
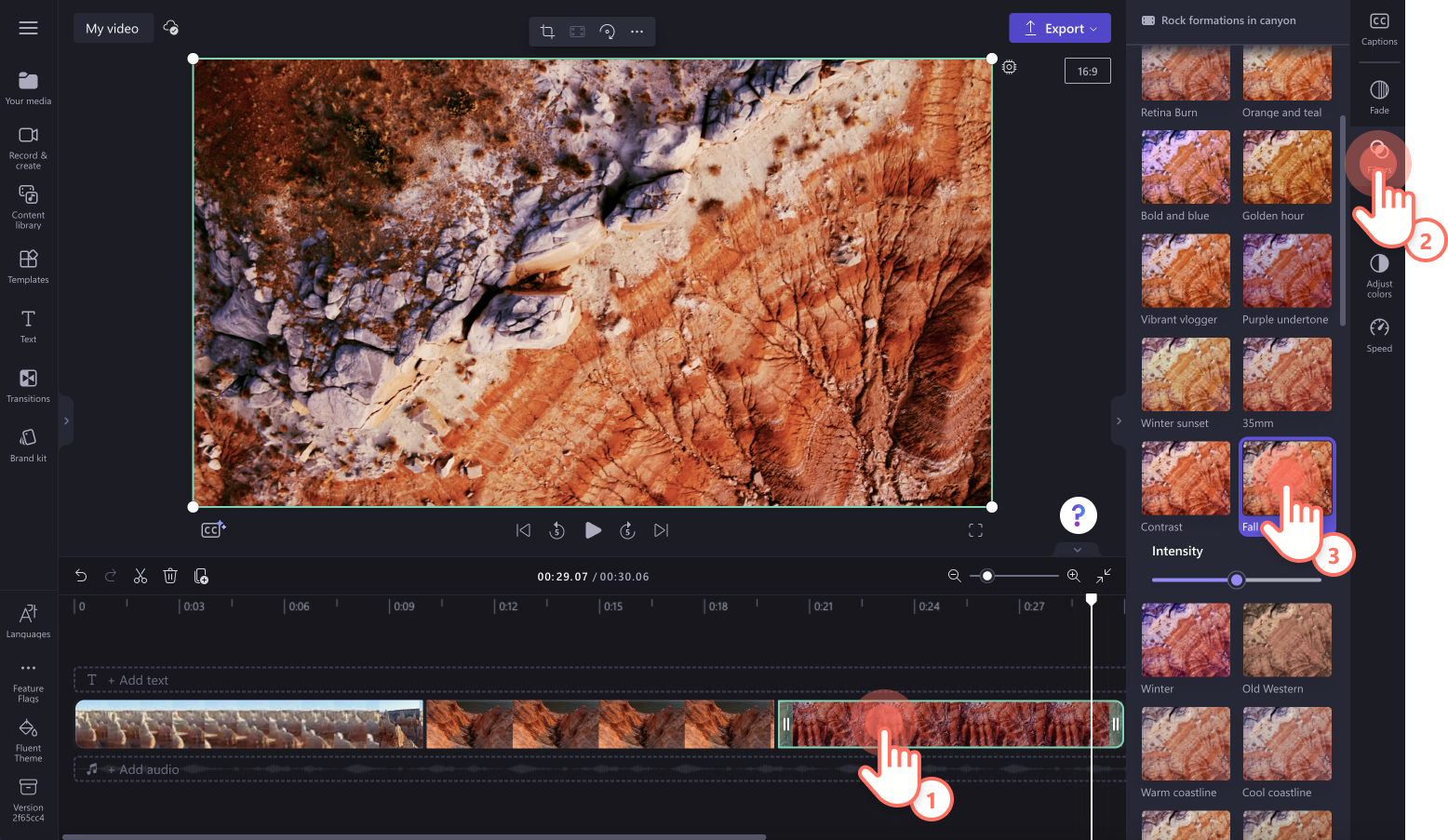
Step 4. Personalize your video with text and transitions
To add animated text to your video, click on the text tab on the toolbar, then drag and drop a title onto the timeline. Customize your text in the text tab on the property panel.
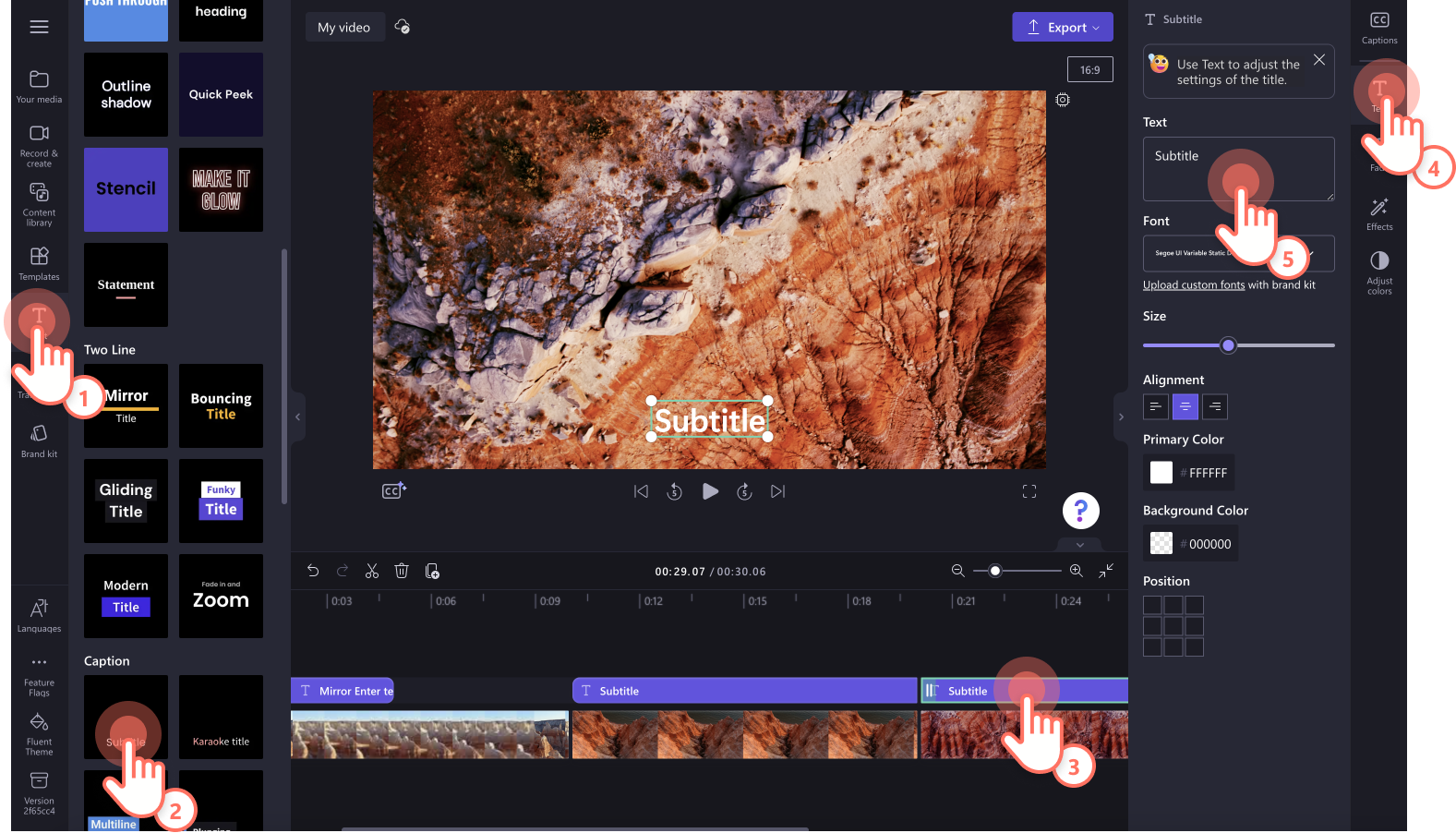
To add a transition between two video clips, click on the transitions tab on the toolbar. Preview the transition by hovering your curser over the options. Drag and drop a transition between two clips on the timeline. The transition will automatically snap into place.
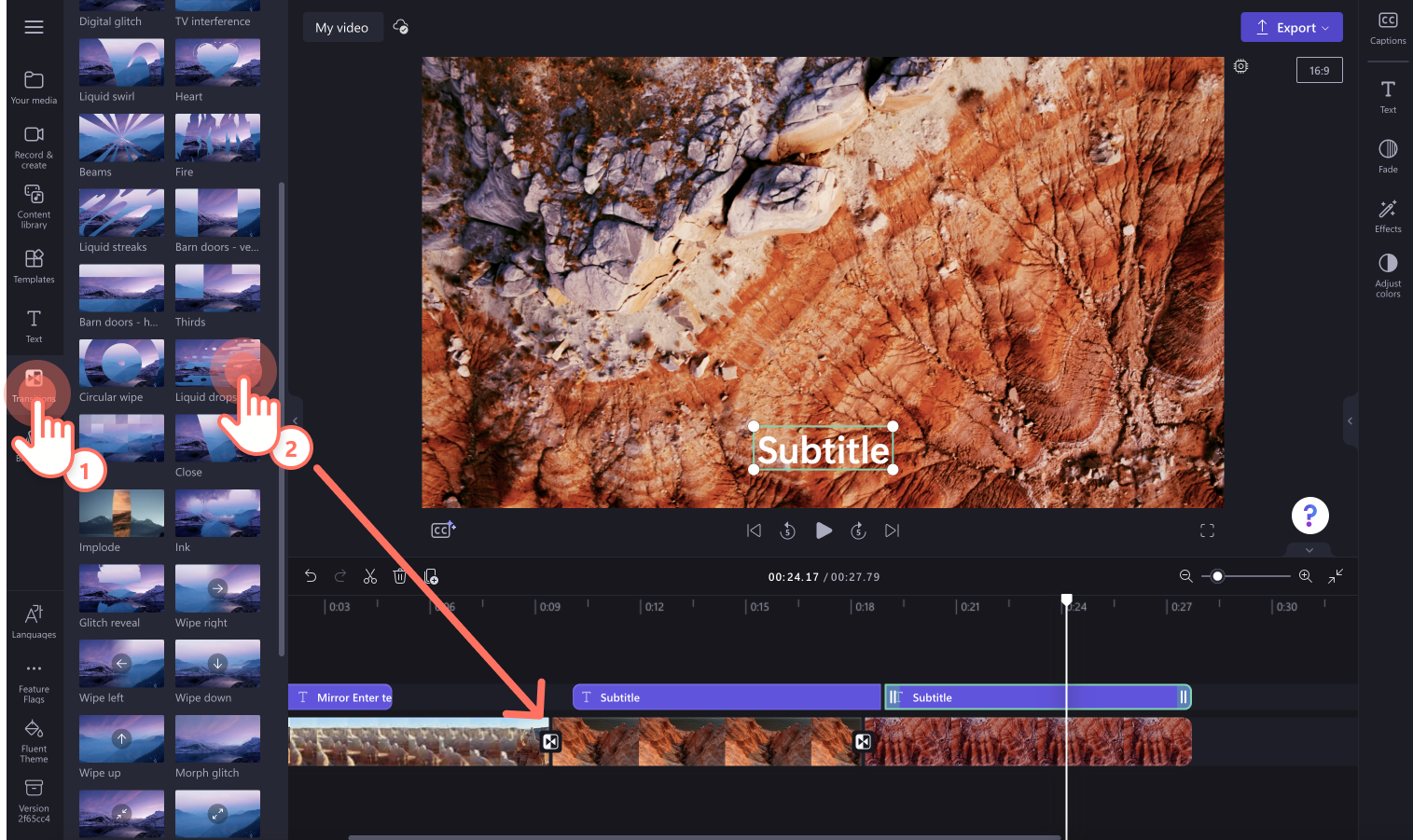
Step 5. Preview and save your video
Before saving your new video, make sure to preview by clicking on the play button. When you’re ready to save, click on the export button and select a video resolution. We recommend saving all videos in 1080p video resolution for the best quality. Paid subscribers can save in 4K video resolution.
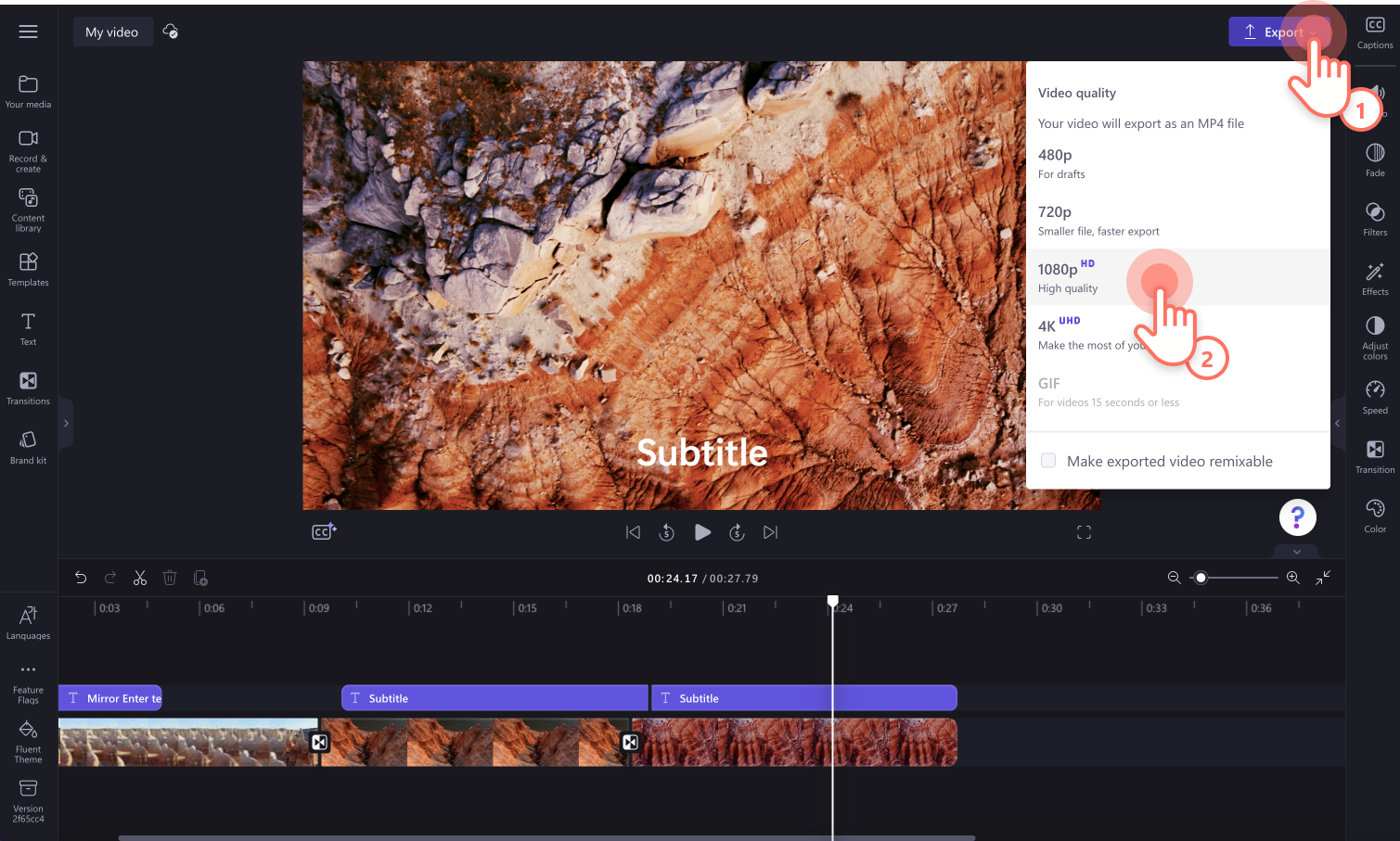
Try popular stock videos
Here’s a look at trending stock videos inside the content library tab in Clipchamp video editor.
Animated video backgrounds
From futuristic 3D shapes and fluid dynamics to picturesque sceneries, enhance your video’s aesthetic with a beautiful motion background. We’ve teamed up with talented designers across the globe to create original video backgrounds to suit any genre.

Gaming backgrounds
If you want to add a unique gaming background to your new intro or outro video, check out the gaming stock videos. Use a professional gameplay video or a neon tunnel to create the perfect addition to your gaming video.

Travel stock videos
Creating a travel vlog or montage video, but lacking some video footage? Add travel stock videos of your holiday destination to fill in the gaps. Choose from well-known landmarks like the Eiffel Tower, Big Ben, and the Sydney Opera House.

Green screen stock videos
Green screen videos, as well as red and blue screens, can make for the perfect overlay or background. If you don’t have time to DIY your own green screen video, just use stock videos instead. Choose from a range of unique green, red, and blue screen videos like computer screens, billboards, animals, flags, and more.
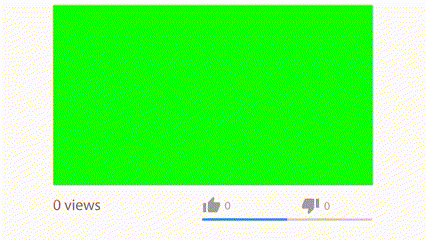
Frequently asked questions
Are stock videos free in Clipchamp?
Stock videos, images, graphics, backgrounds, and audio are free to use in Clipchamp. Paid users have access to a wider range of stock assets. If you don’t have a premium account, simply replace premium stock assets with free assets, or upgrade your account to access.
How many stock videos can I add to my video?
There's no limit to the number of stock videos you can use. If you would like to add more than one video, we recommend adding a transition between each video clip, so the videos blend seamlessly.
Do stock videos have a watermark?
Free stock videos don’t have any watermarks. Premium stock videos may contain a watermark for free Clipchamp users. To remove these watermarks, simply replace the premium stock or upgrade your account to access.
Learn more ways to take your videos to the next level like adding logo animations and how to create engaging long form videos for YouTube.
Start editing today with Clipchamp for free or download the Clipchamp Windows app.